Photoshopのスライスツールとは?使い方や書き出し方法を解説
Photoshopのスライスツールについて、使い方やファイルの書き出し方法について解説します。あまり知られていない機能ですが、知っておくととても便利なツールです。
Photoshopのスライスツールとは?
Photoshopのスライスツールとは、その名の通り、画像をスライス(カット)する機能のことです。カットするだけなら切り抜きツールもあるのですが、スライスツールを使えば一つの画像を一度で複数の画像に分割できるのです。
四角形ならどのような大きさでも分割できますし、分割した画像はjpgやpngとして書き出すことができます。また、全てを分割するのではなく、一部だけ分割して切り抜くこともできるので、切り抜きツールを使ってひとつずつ切り抜くよりも、スライスツールを使い一度で分割した方が作業は断然早くなります。
Photoshopのスライスツールの使い方
一つずつスライスする
それでは実際にスライスツールを使って画像を分割していきます。まず、分割したい画像を用意して開きます。画像をPhotoshopで開いた後、ツールバーの「切り抜きツール」を長押ししてから「スライスツール」を選択します。
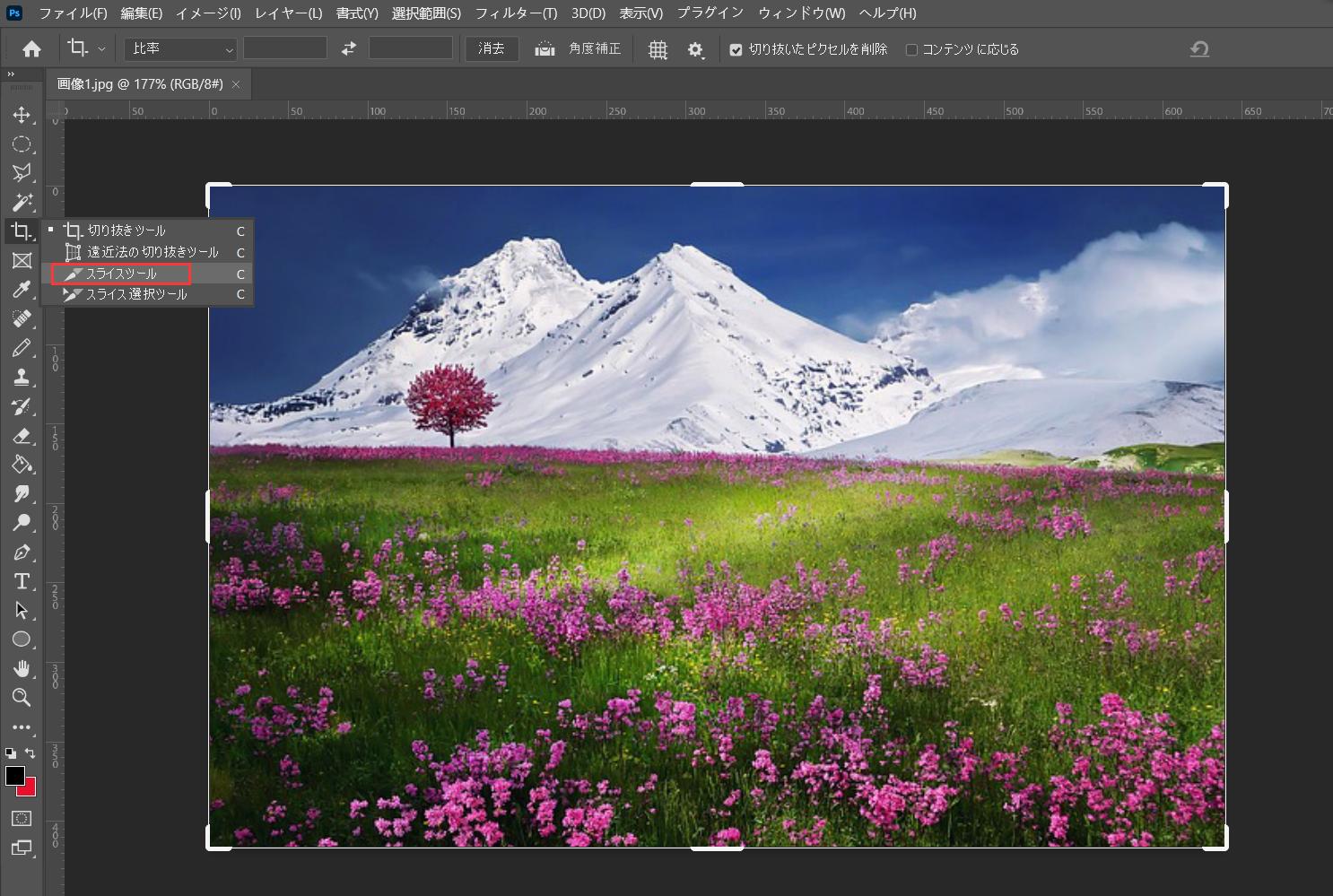
画像でドラッグしてカットしたい部分を選択します。すると、スライスの枠線ができて、カットしたい部分を囲むことができました。ここで指定した部分は薄い線で囲まれ、画像の左上に番号が表示されます。

スライスした画像をダブルクリックすると、「スライスオプション」が開きます。ここでは画像に任意の名前をつけることができます。この名前が保存する時のファイル名になるので、名前をつけておいた方が書き出す時にわかりやすいでしょう。その他画像にURLなどを付けたい時もここで設定できます。
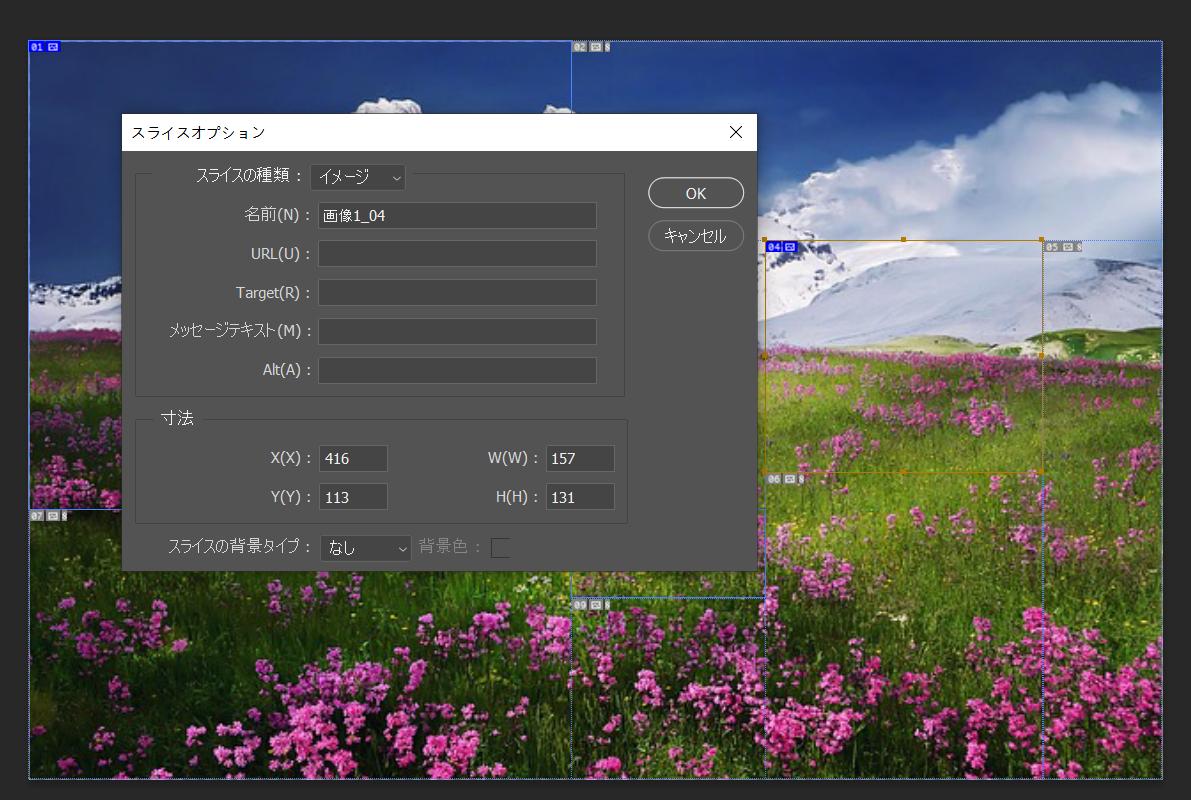
スライスの範囲はいくつでも作ることができますし、枠線は多少ずれても後から調整することができます。範囲調整の方法も簡単です、枠線をクリックしながらドラッグすればできますので、最初のスライス範囲の指定はざっくりでも構いません。
ガイド線を使って一度にスライスする
もうひとつ、ガイド線を使って一度に画像をスライスする方法があります。まず画像を開いて、そしてガイド線を出します。定規を指定して、縦の線と横の線を出しましょう。画像の数に合わせて出してください。例えば画像を4分割にしたいなら、縦と横、それぞれ1本ずつ出します。
境界線を引いたら、先程のスライスツールを選択します。するとオプションバーのところがスライスツール用になっていますので、「ガイドに沿ってスライス」を選択します。すると、画像を線を引いたところで分割できました。
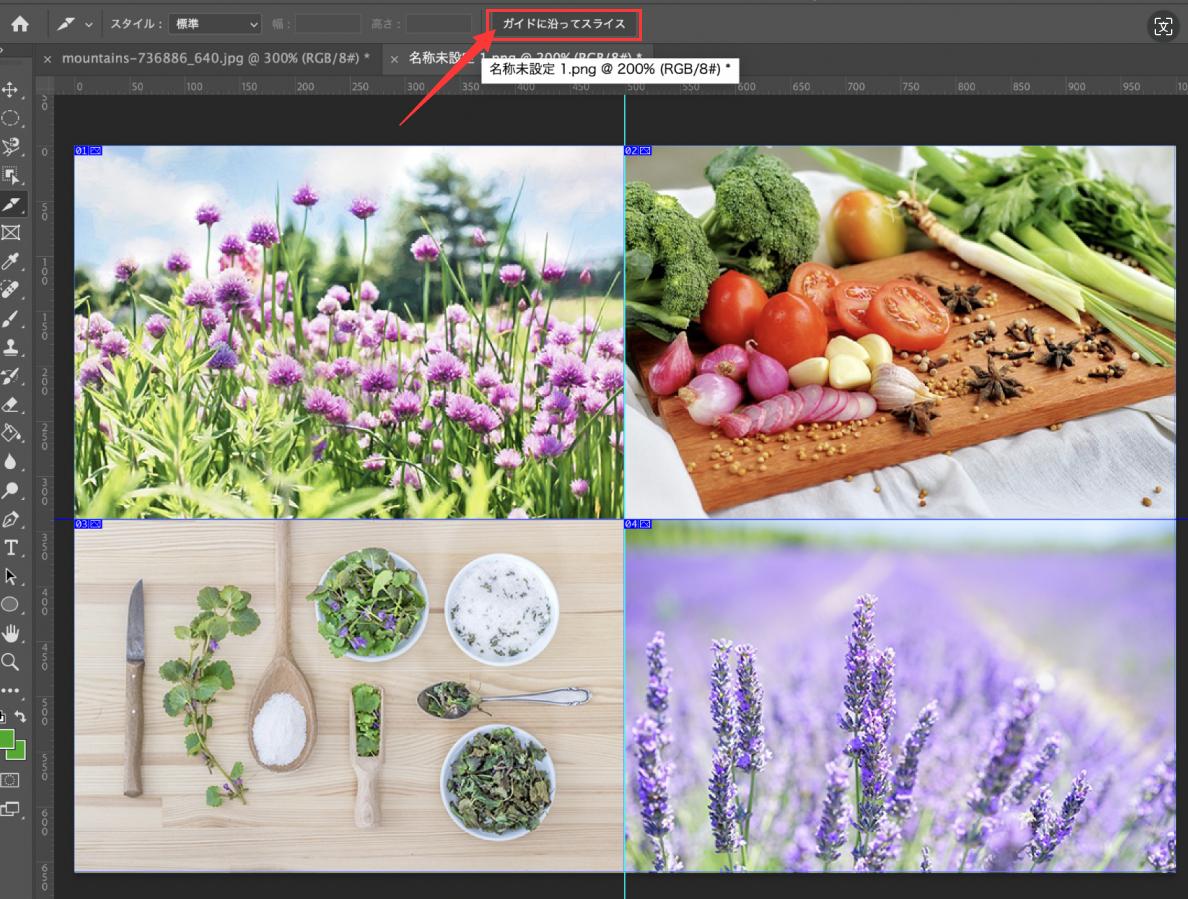
勝手にできる自動スライス
スライスをした時に、自分で選んだ範囲ではないところにも、自動的にスライスデータが作成されます。もし、自動スライスが不要であれば、消すことは可能です。「スライス選択ツール」を選択すると、オプションバーに「自動スライスを隠す」という項目がありますので、これを選択しておけば自動スライスに煩わされることもありません。
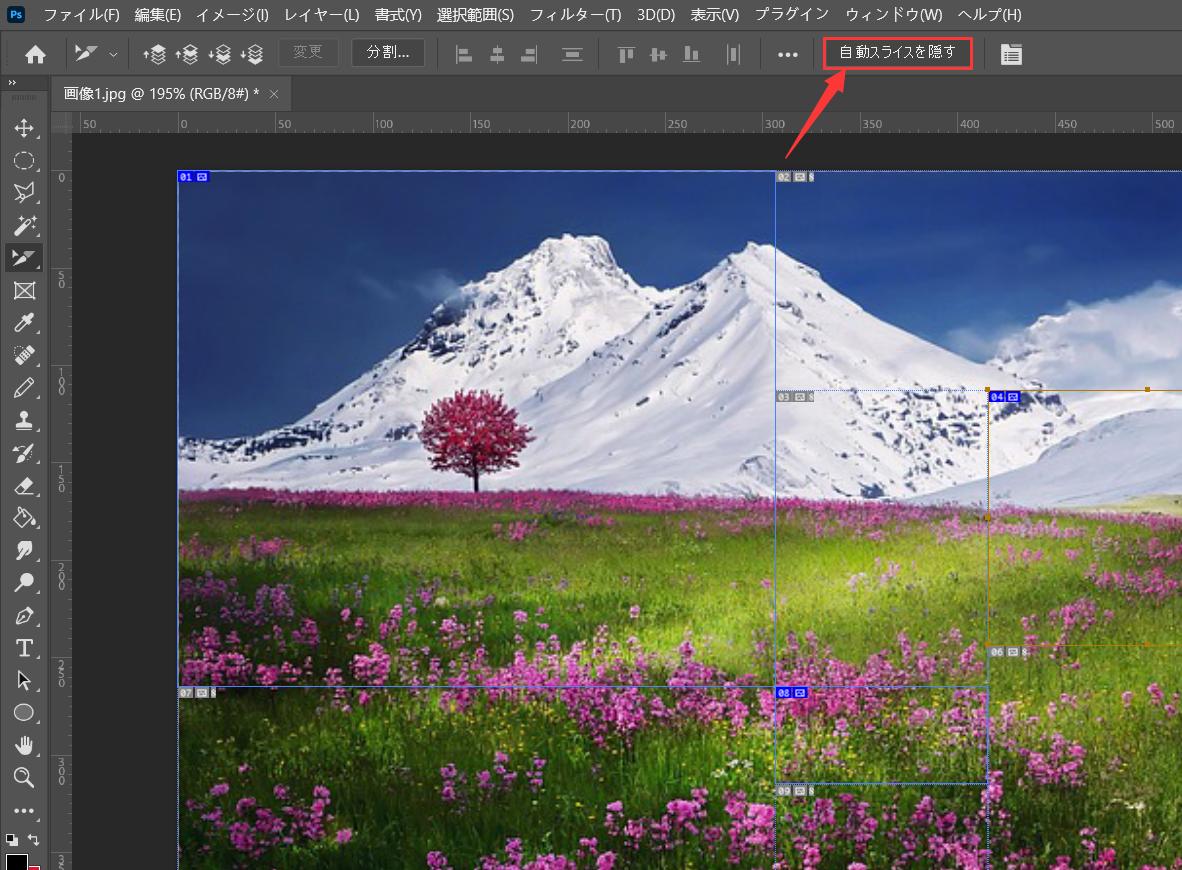
スライスを削除する方法
全てのスライスを削除する場合は、メニューバーから「表示」→「スライスを消去」を選択します。すると、全てのスライスを一度に削除できます。一部のスライスを削除したいときは、削除したいスライスにカーソルを合わせて、command(ctrl)を押しながらスライスを選択し、deleteキーを押します。
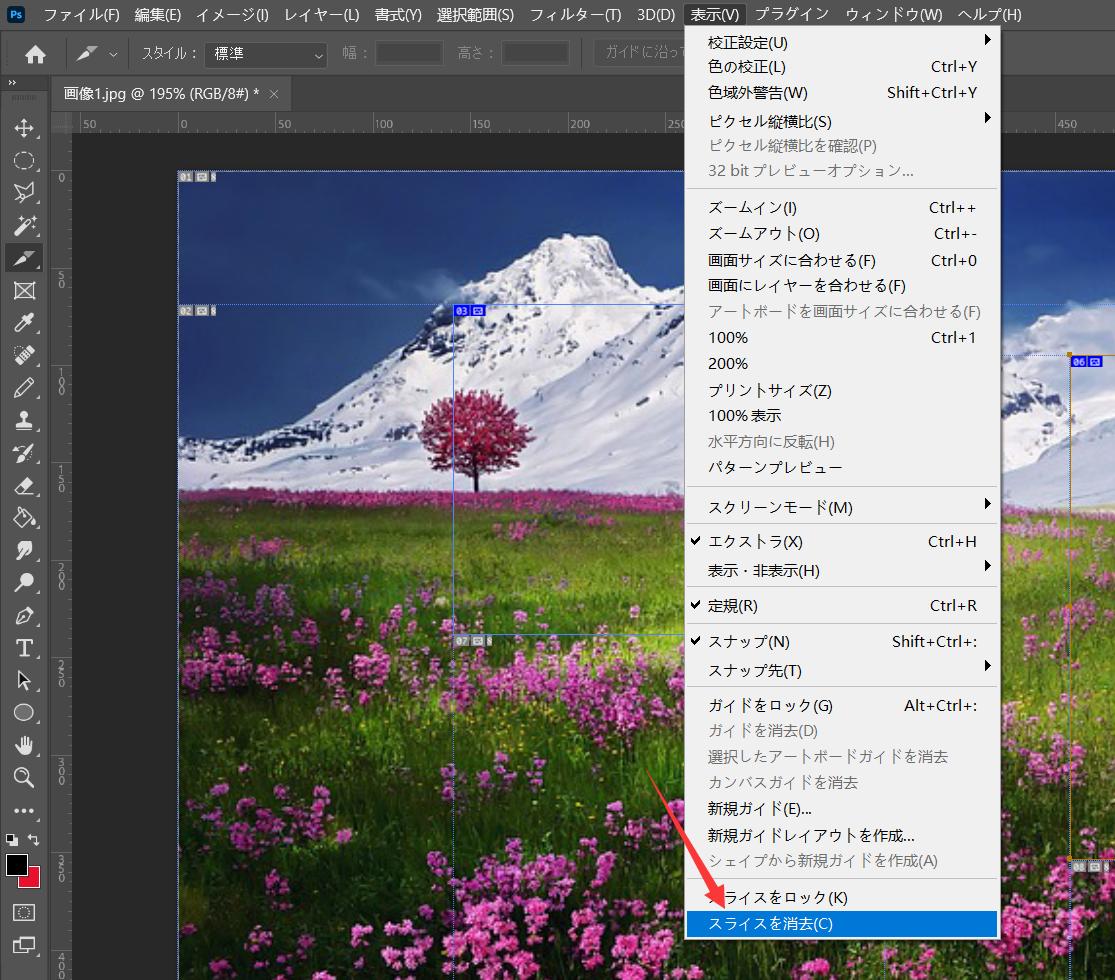
Photoshopのスライスツールで分割した画像の書き出し方
ここからはスライスした画像を書き出す方法について解説します。まず、メニューバーの「ファイル」の「書き出し」→「Web用に保存」を選択します。保存パネルが表示されますので、ファイル形式(拡張子)や画質などを設定して「保存」をクリックします。
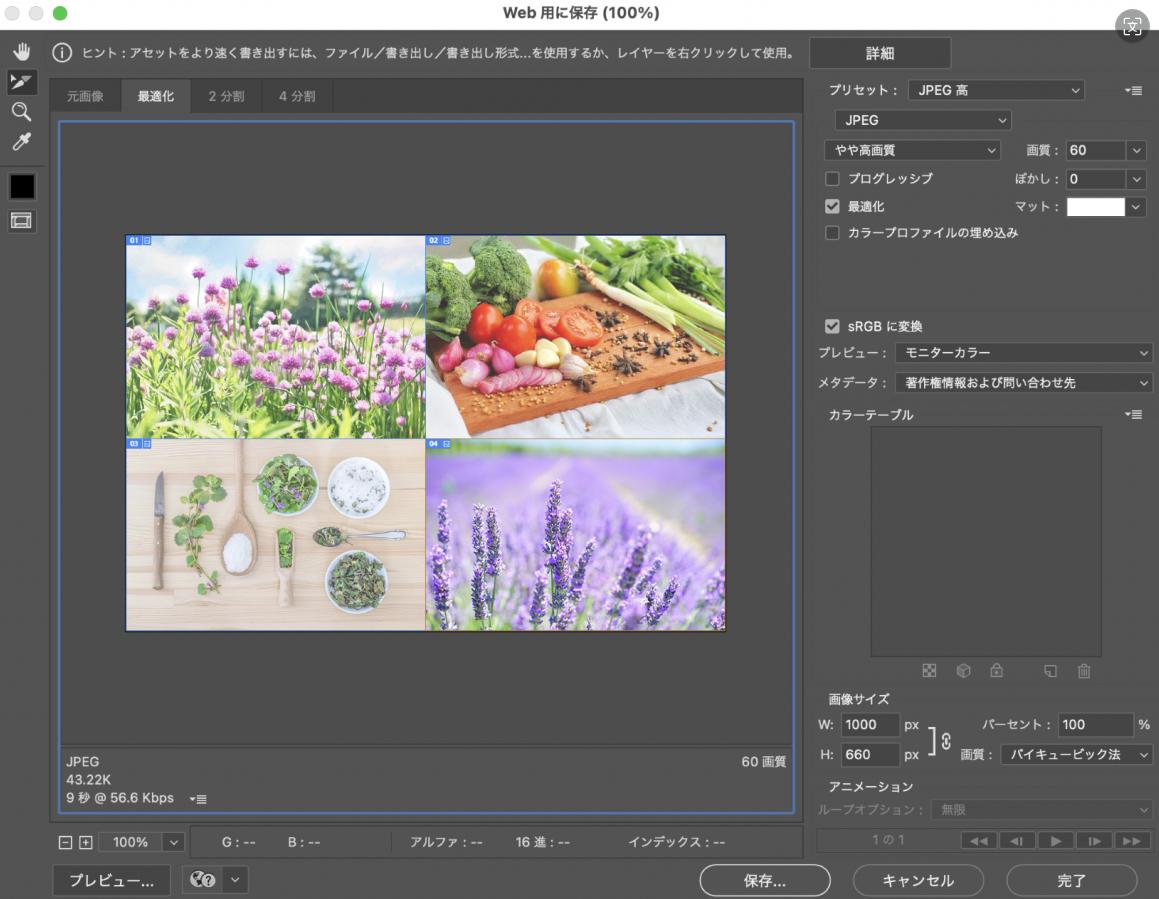
「保存」を押すと「最適化ファイルを別名で保存」というパネルが出てきます。ここでどのスライスを保存するかも選択できます。
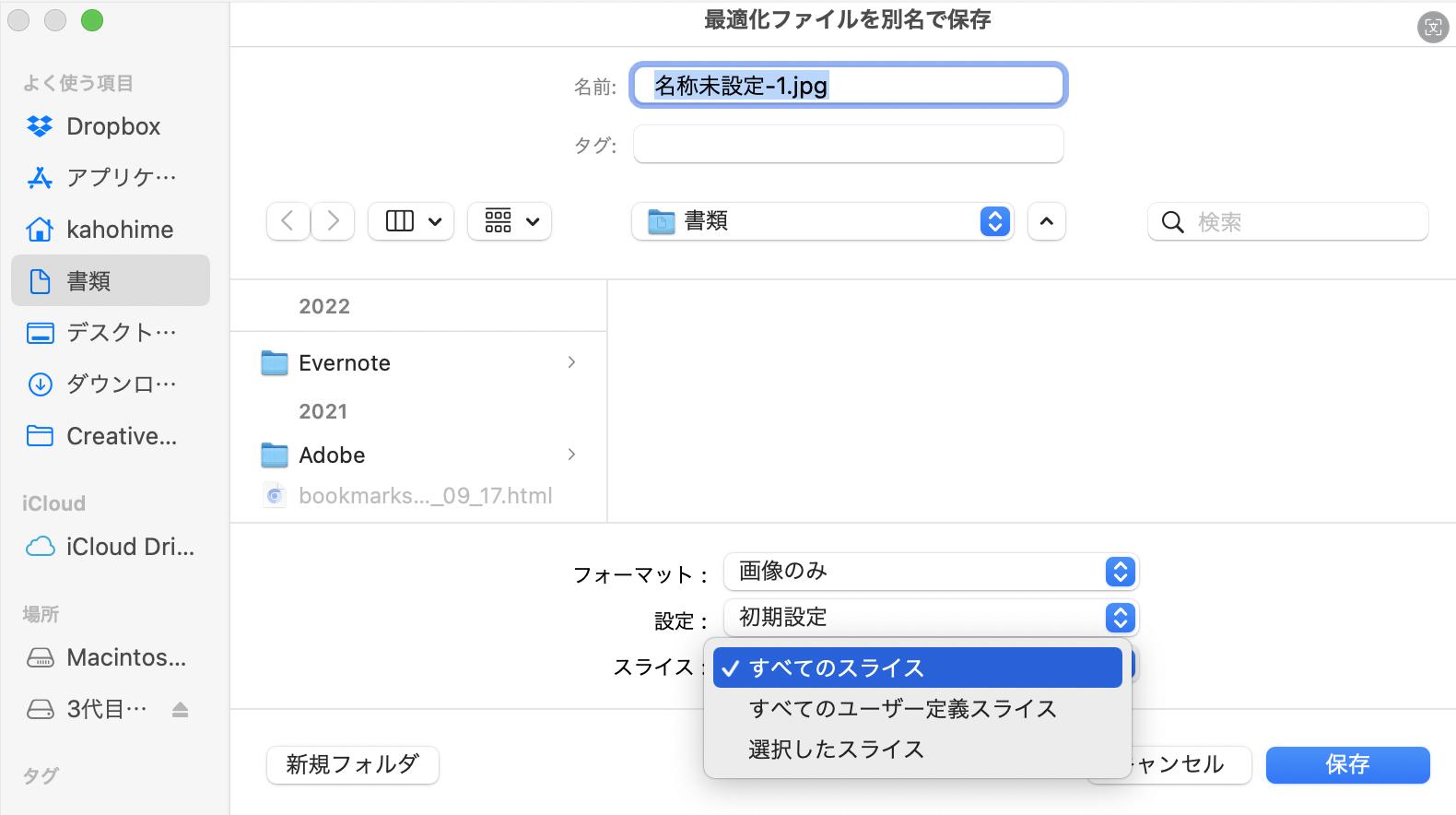
すべてのスライス:自動で作られたスライスも含めてすべて保存する
すべてのユーザー定義スライス:自分で作ったスライスだけをすべて保存する
選択したスライス:選択した一部のスライスだけを保存する
自分で作ったスライスをすべて保存したいときは、「すべてのユーザー定義スライス」を選択します。一部のスライスを保存するときは、保存したいスライスを選んでから「Web用に保存」をクリックします。そして、「選択したスライス」を選べば、任意のスライスのみを保存できます。なお、通常の「保存」や「別名で保存」ですと、スライスツールで分割した画像は保存されないので気をつけてください。
まとめ
今回は、Photoshopで一部または複数の箇所について、四角く切り抜くことができるスライスツールについて解説しました。切り抜きツールでも画像をカットすることはできますが、切り抜きたい部分が複数あるときは、このスライスツールを使うととても便利です。
スライスした画像は「Web用に保存」で、一部でもすべてでも、どちらでも書き出しすることができます。何度も手作業で切り抜き作業を行っていた方は、このスライスツールで作業の効率が格段にアップするでしょう。そして効率をさらに向上させたいなら左手デバイスTourBoxシリーズもお勧めです。片手でツールの切替、メニューを開く、数値調整、取り消しとやり直しなどあらゆる操作を便利に完成できますので、画像編集作業をより素早く、やり快適に進めることができます。



