パワーディレクターで動画をトリミングする方法
動画のトリミング動画編集作業中によく使われる操作です。必要な部分だけを抜き出して、作品の魅力を引き立てます。この記事では、動画編集ソフトPowerDirectorで動画をトリミングする方法を紹介します。ショートカットキーや応用技術までを含め、便利なトリミングの手法を一挙に解説しますので、ぜひ読んでみてください。
PowerDirectorで動画をトリミング
1、トリミングしたい動画を追加。まずPowerDirectorを起動し、新規プロジェクトを作成します。プロジェクト画面の「メディア」ページで「読み込み」をクリックして、パソコン内の動画ファイルをパワーディレクターに追加します。もしくは直接トリミングしたい動画をここにドラッグ&ドロップしても追加できます。
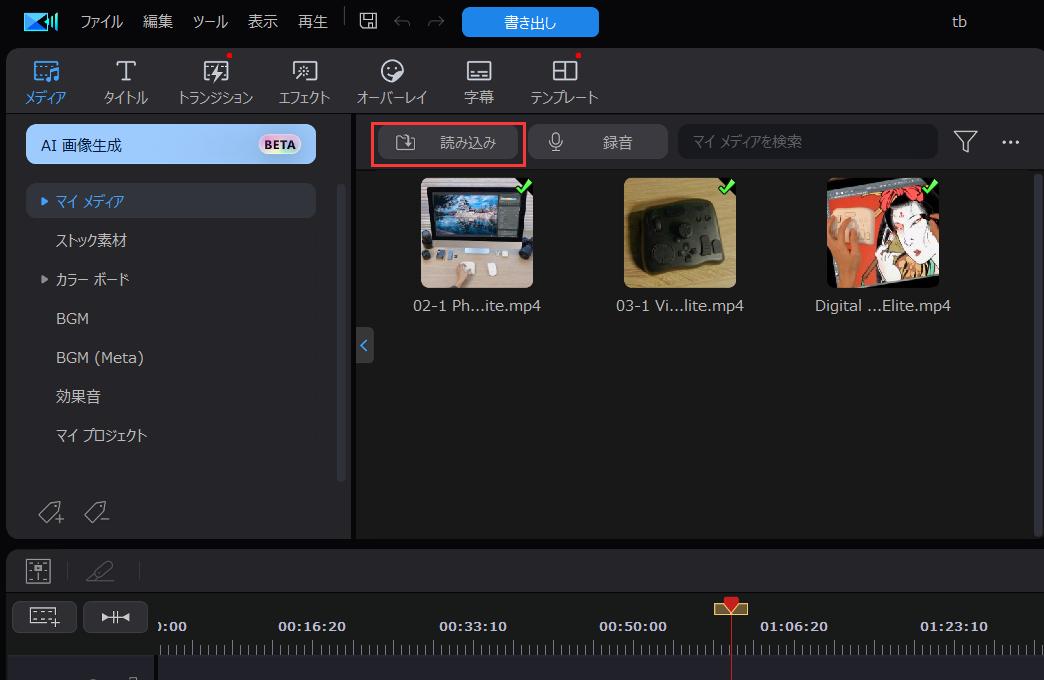
2、インポートした動画をタイムラインにドラッグ&ドロップするか、右クリックして「タイムラインに追加」を選択して、タイムラインに配置します。そしてプレビューウィンドウで動画を再生し、トリミングの開始位置と終了位置を確認します。
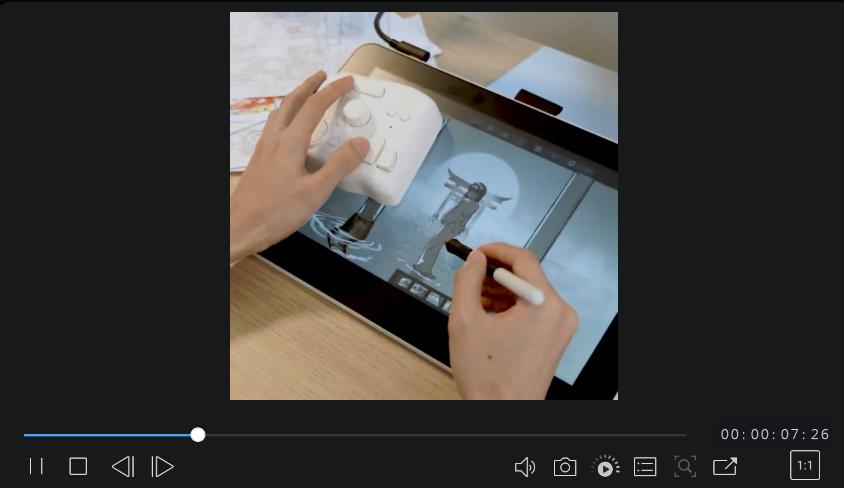
3、トリミングする位置を確認した後、タイムラインで再生ヘッドを移動します。トリミング開始位置と終了位置でパワーディレクターの「タイムラインの分割」機能を使えば、動画クリップは三つにカットされます。「タイムラインの分割」はタイムライン左上のカッターのアイコンをクリックすれば使えます。もしくはショートカットキー(Ctrl + T)ても同じくトリミングできます。
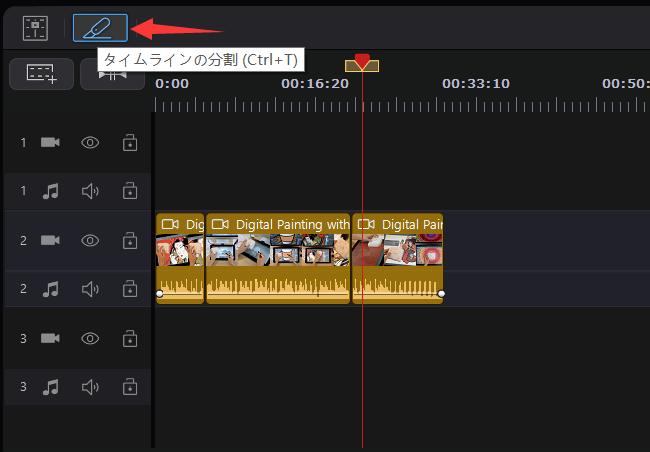
4、これで動画をトリミングしました。トリミング下部分を再生して確認してみましょう。問題がないなら不要な部分を選択して削除すれば完成です。トリミングの位置が間違った場合は「Ctrl+Z」で操作をタイムライン分割の操作を取り消して、最初からやり直すことも可能です。最後は「書き出し」ボタンをクリックして、トリミングした動画をMP4などの形式にパソコンに保存しましょう。
パワーディレクターで簡単に動画をトリミングできる
このように、PowerDirectorでの動画トリミング方法は簡単です。初心者でもできますので、興味があればぜひ本記事で紹介した手順通りに試してみてください。動画の追加やタイムライン分割、再生ヘッド移動などの機能を左手デバイスTourBoxに登録すれば、片手だけで便利に動画をトリミングすることも可能です。



TourBoxの全ボタンも自由にカスタムできますので、機能を好きなようにボタンに配置できます。もちろん動画トリミング以外の機能も登録可能ですので、TourBoxを活用すれば、PowerDirector動画編集作業の効率化を実現し、作業速度を大きく上げることもできます。
