Premiere Proで動画の書き出しができない原因と対処法
動画編集ソフト「Premiere Pro」で動画の編集を完成した後、YouTubeなどにアップロードする、もしくは他の人と共有するなら、動画の「書き出し」を行う必要があります。エラー表示で書き出しができない場合や、フリーズしてしまう場合、ソフトが落ちてしまう場合には、なんらかの設定ミスやパソコン本体の問題が考えられます。この記事では、Premiere Proで書き出しができない原因と対策を、あわせて解説します。

Premiere Proで書き出しができない原因と対処法
原因と対策①:一時的な不具合
書き出しできない原因は一時的な不具合の状況は結構あります。ですのでもし書き出しが失敗した場合、まずPremiere Proやパソコンを再起動させて、もう一度動画の書き出しを試してみてください。それでもダメな場合には、Premiere Proを再インストールしてからパソコンを再起動してみてください。
Premiere Proを再インストールするにはまずCreative Cloudを開き、Premiere Proの横にある「…」マークをクリックします。「アンインストール」をクリックすればPremiere Proを削除できます。アンインストールが完成した後、パソコンを再起動して、もう一度Creative Cloudを開きます。「ご利用のプランに含まれているアプリ」からPremiere Proを見つけて、インストールしましょう。
原因と対策②:ディスクの容量やスペック不足
動画ファイルが大きい場合、ディスク容量が足りずに出力できないことがあります。まずはパソコンの容量を確認し、同時に書き出し設定ウィンドウに表示されている「予測ファイルサイズ」を確認しましょう。動画の書き出し先を空き容量が多いドライブに変更して、もしくはPC内の不要なデータを消去することで解消できます。
原因と対策③:シーケンス未選択
シーケンスを正しく選べていないと、書き出しできません。特に、Premiere Pro内で複数の動画を編集している場合、選択し忘れをしているかもしれません。シーケンス、タイムライン、プログラム画面などを確認してみましょう。
原因と対策④:素材トラブル
パソコン内にある素材データをPremiere Proに追加して利用した場合、PC内のデータを消したり変更を加えることで、Premiere Proとのリンク切れでオフラインになることがあります。タイムラインで素材を確認し、もし赤色で表示される素材があれば、それはリンク切れになっています。素材を右クリックして、メニューから「メディアをリンク」をクリックします。表示される画面で「検索」を押せば、パソコンから素材を選び直すことができます。
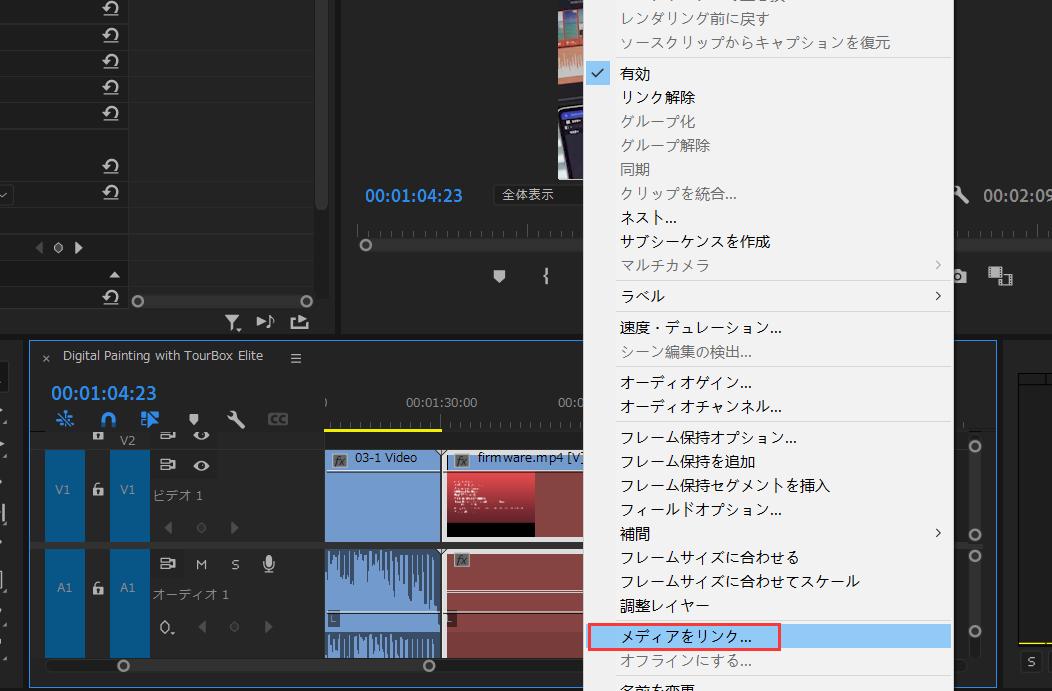
【まとめ】Premiere Proで書き出しできない?原因を見つけよう
Premiere Proで書き出しできない場合には、なんらかの原因があるはずです。まずは焦らずに、今回紹介した対処法を試してみてください。左手デバイスTourBoxは動画編集の操作だけでなく、特定のメニューを選択、フォルダやウェブサイトを開くなどの操作も便利にできますので、ぜひ活用してみてください。


