早送りとスローモーションも簡単!Premiere Proで再生速度を変更する方法
動画編集をする際に人気なのがAdobeの「Premiere Pro」です。趣味からプロの現場まで使用されている人気の動画編集ソフトで、他のAdobeソフトとの連携も簡単。今回は動画の表現の幅を広げる「再生速度」の変更方法を詳しく紹介します。ぜひ記事を最後まで読んで編集作業の参考にしてください。
速度変更で得られる表現・効果
再生速度を変更することで、様々な表現効果が期待できます。代表的な手法は「早送り」と「スローモーション」が挙げられます。それぞれの手法も再生速度を加工することで動画にメリハリをつけることが可能です。
「早送り」で得られる効果
編集でカットするよりも早送りにすることで、時間の経過を視聴者に伝えやすい効果を期待できます。又、コミカルな演出で早送りも効果的です。
「スローモーション」で得られる効果
スポーツや格闘技などで勝負を左右する決定的なシーンで多用されることが多いです。パンチが当たる瞬間やゴールの瞬間にスローモーションにすることで決定的な場面を深く楽しむことができます。
Premiere Proで再生速度の変更方法
上記のように再生速度を調整することで動画にメリハリが出て、より魅力的な作品に仕上げることができるでしょう。それでは実際にPremiere Proで再生速度の調整方法を詳しく紹介します。Premiere Proで再生速度を変更する方法は以下の方法があります。
・速度・デュレーションコマンド
・レート調整ツール
・タイムリマップ機能
それぞれ詳しく紹介します。
「速度・デュレーション」コマンドを使う
再生速度変更したいクリップを右クリックして、「速度・デュレーション」を選択すれば、「クリップ速度・デュレーション」の画面が表示され、再生速度の調整ができます。複数のクリップを選択して、一括調整するのも可能です。ショートカットキーでこの画面を呼び出すこともできます。Macは「Command+R」でWindowsは「Ctrl+R」がショートカットキーです。
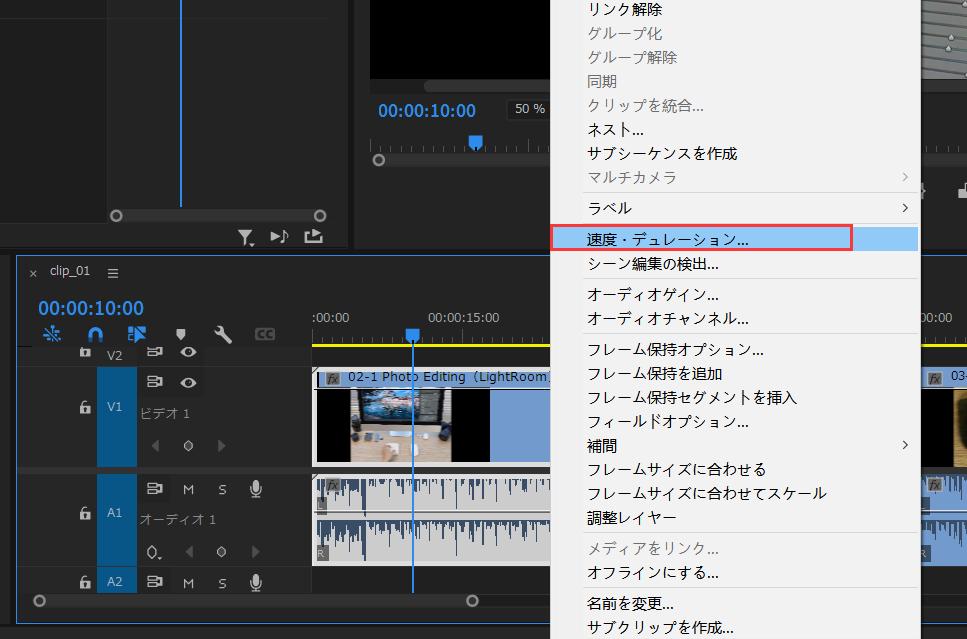
速度の入力欄で数値を変更・指定することで再生速度を変更します。デフォルトは100%で、数値をあげるほど再生速度が早くなり、数値を下げるほど再生速度が遅くなります。たとえば200%にすれば二倍速で早送りします。50%の場合は0.5倍速でスローモーションになります。
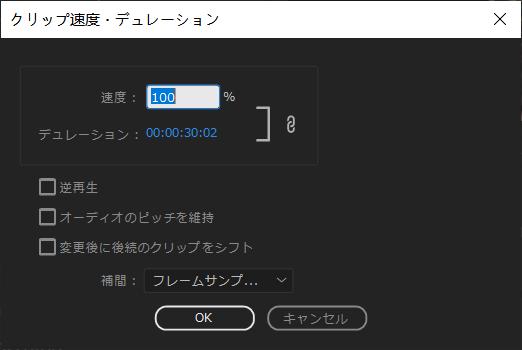
ちなみにPremiere Proのデフォルト設定では、「速度・デュレーション」の画面はショートカットキー「Ctrl+R(MacならCMD+R)」で呼び出すこともできます。このショートカットキーを左手デバイスTourBoxに登録すれば、指先でボタンをクリックするだけでこの画面を素早く呼び起こして、クリップの再生速度を調整できます。毎回メニューから選択する必要がなく、作業を加速できます。

レート調整で再生速度を調整する
次に紹介するのは「レート調整ツール」で再生速度を調整する方法です、直感的に再生速度を調整することができて便利です。ツールボックスでリップルツールのアイコンを長押しすれば「レート調整ツール」を選択できます。
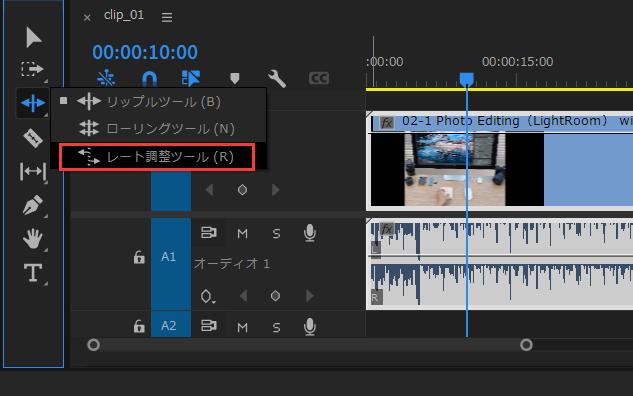
再生速度変更したいクリップの両端にマウスカーソルをあわせ、ドラッグしてクリップの長さを変更することで速度も変わります。短くすれば早送り、長くすればスローモーション効果を得ることができます。こちらは「速度・デュレーション」と違って、直接再生速度を設定するではなく、「5分間の動画の再生時間を3分間に変更したい」などの状況に便利です。
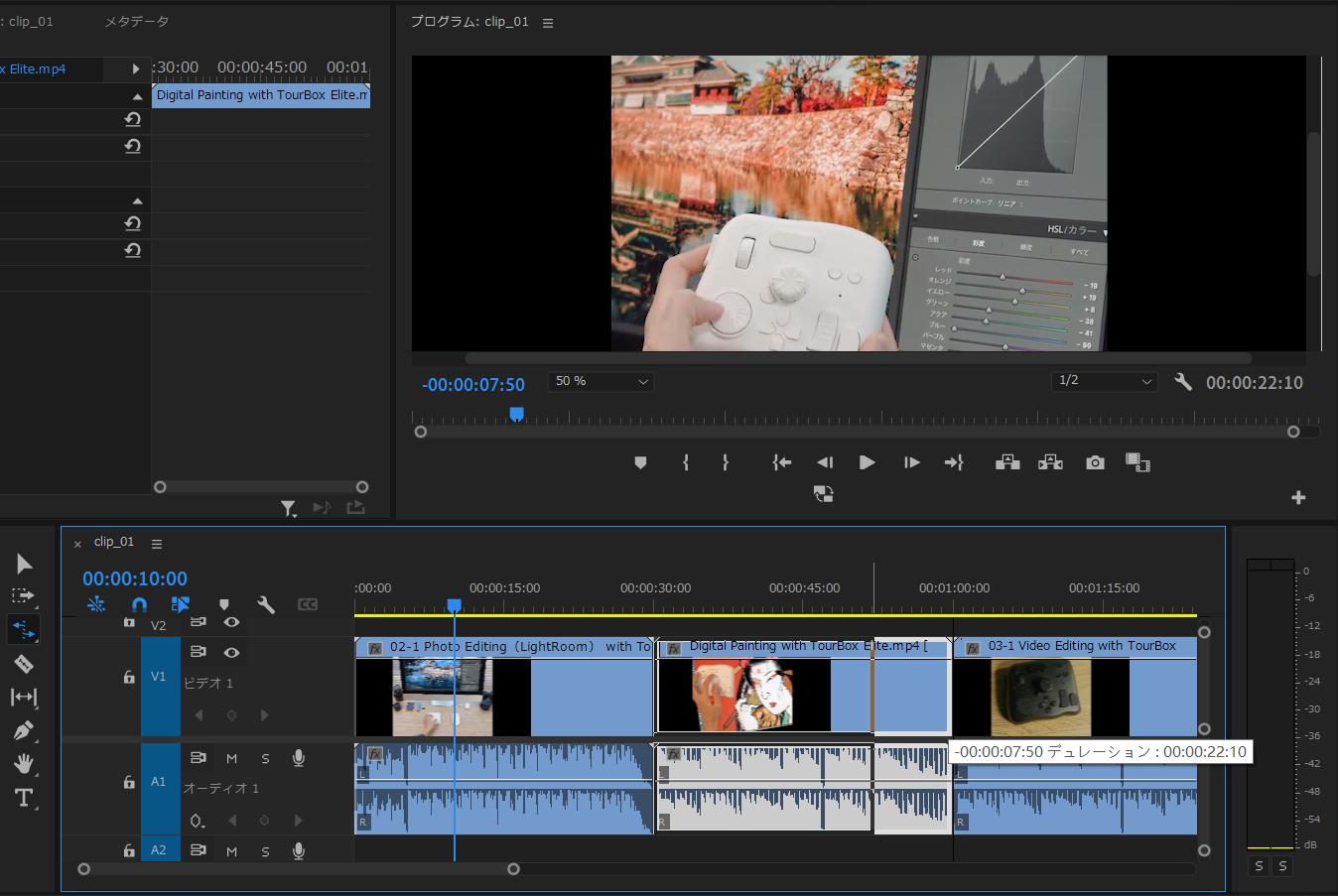
レート調整ツールのショートカットキー「R」もTourBoxに設定して、便利に使用することができます。マウスカーソルをタイムラインの操作に集中して、ツールの切り替えなどは全部TourBoxに任せる、動画編集作業の各ステップをスムーズにつなぎ合わせ、今までにない効率的なPremiere Pro操作を体験できます。

タイムリマップ機能
タイムリマップは徐々に再生速度を変更する機能。なめらかに再生速度を変更したい際に有効な方法のひとつです。部分的な速度変更する際に特に便利なので覚えておくといいでしょう。まずは再生速度を調整したいクリップを選択し、左上の「fx」を右クリックします。そして「タイムリマップ」から「速度」を選択します。
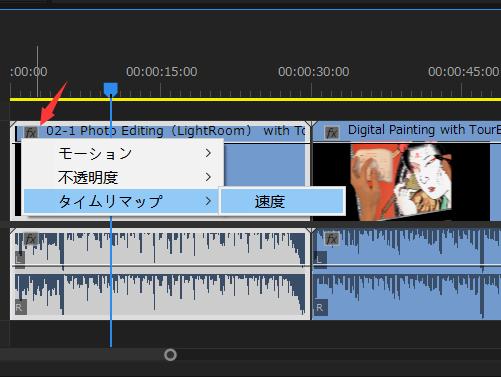
そしてクリップの中間にある線を上下にドラッグして再生速度を変更できます。もしクリップ全体ではなく、一部の再生速度のみを変更したいなら、キーフレームを追加して範囲をして、そして二つのキーフレームの間で線をドラッグすれば、その部分の再生速度だけを変更できます。あげると早送り効果が得られ、さげるとスローモーションの効果が現れます。段階を分けて徐々に再生速度を遅くしたり早くしたりできますから、単純な速度変更よりもより印象的な効果を得ることができます。
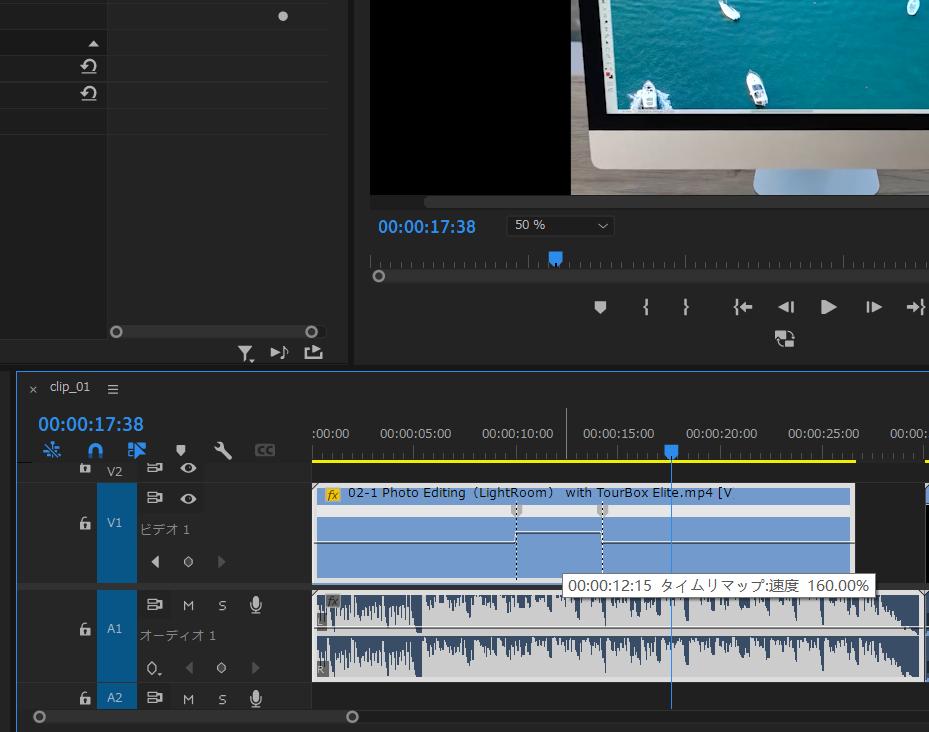
TourBoxでより自分らしいクリエイティブな作品を制作しよう
このようにPremiere Proで動画の再生速度を変更する操作自体はそんなに複雑なものではなく、わりと簡単にできます。しかし理想的な効果を得るには具体的の数値を繰り返して調整し、動画を再生して確認する必要があります。そんな時左手デバイスTourBoxシリーズが便利です。



TourBoxシリーズではPremiere Proのあらゆる操作を自由にプリセットに作成し、指先だけで各種のツールを自在に運用できます。ノブやダイヤルを回して、タイムラインの拡大縮小、再生速度の数値調整、再生ヘッドの移動を直感的に完成し、作業の効率と正確さを上げることができます。