Premiere Proで音量調整する方法【全体調整と部分調整も簡単!】
動画編集において音量はとても重要です。大きすぎても小さすぎても視聴者に聞き取りにくさを与えてしまいます。今回は、Premiere Proで音量調整する方法を紹介!全体の音量調整方法はもちろん、一括や部分的に音量調整するやり方も解説するので、ぜひ参考にしてください。
Premiere Proで音量調整する前にやるべきこと
Premiere Proで音量調整する際は、前もってプロジェクトパネルに音声や動画素材などを読み込み、そしてタイムラインに追加しておきましょう。素材が「音声だけ」「BGMだけ」のように単一の場合は、A1に追加してください。もしも「音声とBGMと効果音」のように複数の素材を追加する場合は「音声はA1、BGMはA2、効果音はA3」とクリップを分けて配置するのがおすすめです。こうすることで素材管理がしやすくなり、音量調整の効率が上がります。
Premiere Proで音量調整する方法
ここからはPremiere Proで音量調整する方法をお伝えします。Premiere Proで音量調整する方法はいくつかありますが、初心者さんでも取り組みやすい簡単な方法を厳選して紹介します。
Premiere Proでクリップ全体の音量を調整する方法
クリップの音量が小さいときは「オーディオクリップミキサー」調整します。Premiere Pro上部メニューバー「ウィンドウ」から「オーディオクリップミキサー」を選択してください。
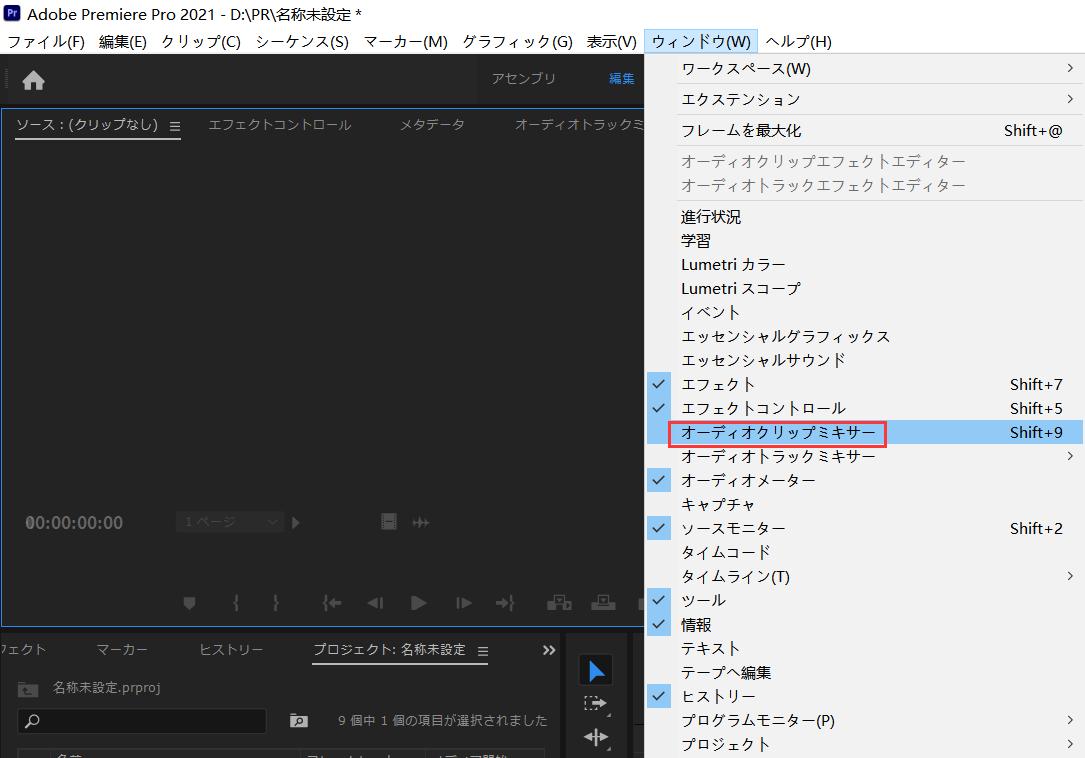
すると画面左側に「オーディオクリップミキサーパネル」が現れます。再生ヘッドを音量を調整したいクリップに移動して、そしてパネル内各トラックにあるボリュームつまみを上下に動かせば、このクリップ音量調整が可能です。もしくは下にある青い数字をクリックして数値を入力することも可能です。クリップ内に複数の音声トラックがある場合、ここで個別に音量を調整することもできます。
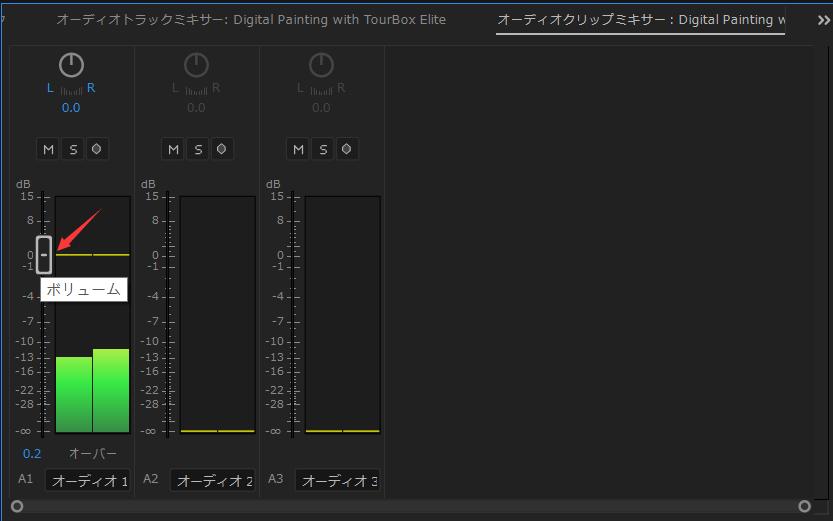
ちなみに「オーディオクリップミキサーパネル」のショートカットSHIFT+9を左手デバイスTourBoxのボタンに設定すれば、毎回メニューを開く必要がなく、押しづらいショートカットキーもいらない、指先でボタンをワンクリックするだけで便利に「オーディオクリップミキサーパネル」を呼び出せます。このようにプレミアプロの様々な操作をTourBoxに割り当てして、今までにない効率的な動画編集を体験できます。

Premiere Proで音量を一括調整する方法
もし一つ編集中の動画全体の音量を一括で調整して統一感を出したい時は、「オーディオトラックミキサー」を開きましょう。「ウィンドウ」から開いてもいいですが、ショートカット「Shift + 6」もありますので、これをTourBoxに設定して手軽に開けますよ。オーディオトラックミキサーパネルは、A1、A2、A3...とトラックごとに音量調整することができます。もし全てをトラックを一括調整したいなら、「ミックス」のつまみを移動しましょう。こちらも同じく下にある数字のところで直接入力することができます。
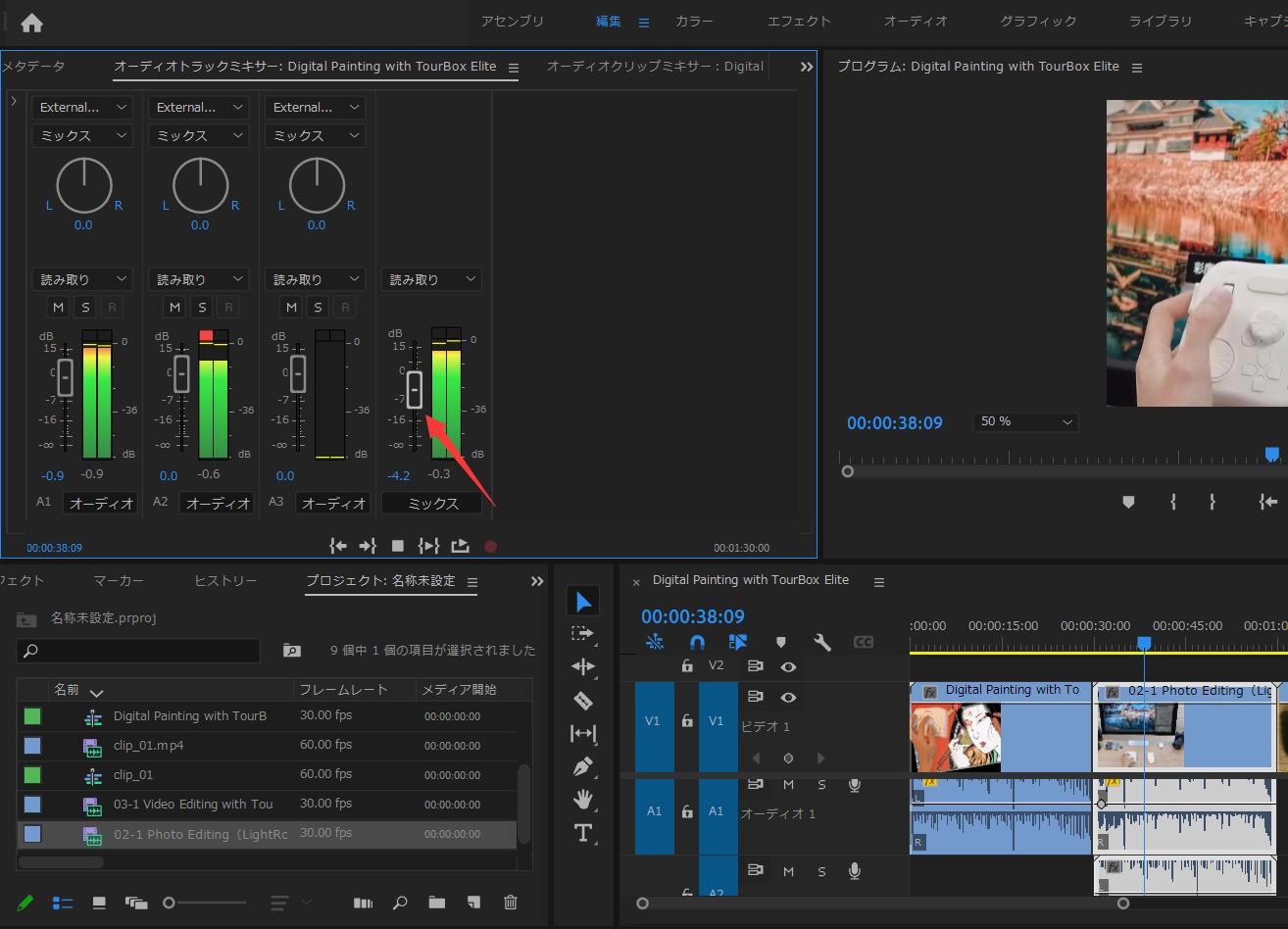
Premiere Proで一部の音量を調整する方法
オーディオクリップの一部分の音量のみ変えたいときは「ペンツール」を使って、音量調整したい部分を指定するのが便利です。Premiere Proの音声トラックには音量を表す線があります。左にあるツールバーから「ペンツール」を選択し、オーディオトラックのバーの上でクリックしてください。
すると、クリックしたところに丸印のキーフレームが設置されるのでそのキーフレームをクリックしたまま上下に動かせば、一部分だけ音量を変更できます。キーフレームは何個でも設置できるので、必要に応じて設置しましょう。
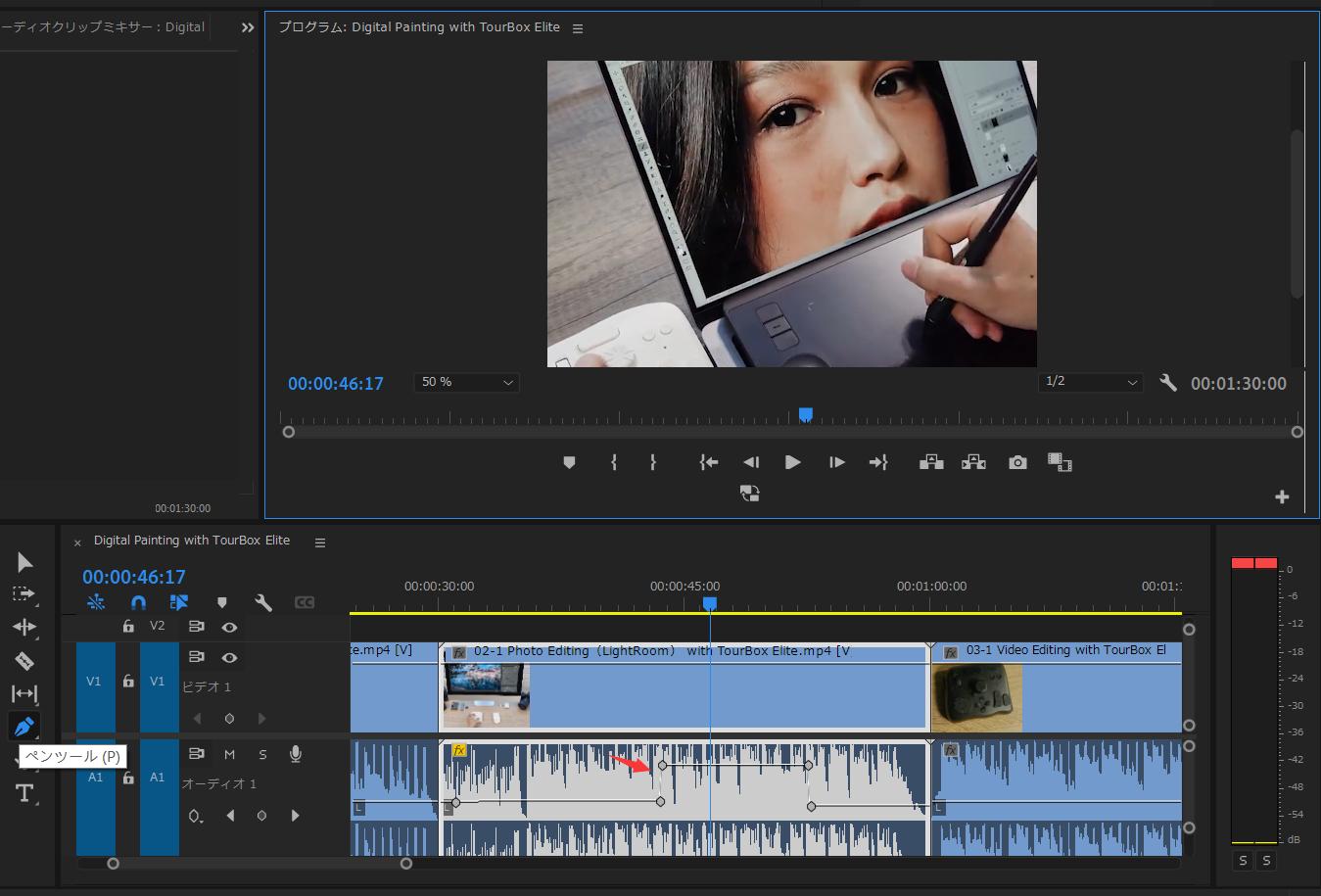
Premiere Proで音量調整する際のポイント
音量は大きすぎないか
初心者は「臨場感を出したい」「聞き取りやすい動画にしたい」という気持ちで、音量を上げすぎることがよくあります。しかし、著しく音量が大きい動画は視聴者を驚かせますし、人が話している場面でBGMの音量まで大きいと聞き取りにくい動画に仕上がってしまうでしょう。動画編集における最適な音量は、おおよそ以下の数値だといわれているので、ぜひ目安にしてください。
人の音声:-5dBから-15dB
BGM:-20dBから-30dB
効果音:-5dBから-20dB
音割れしていないか
Premiere Proは0dBが音量の最大値です。しかし、音量が小さめだからといって0dBに設定すると、高い確率で音割れが発生します。発生した音割れは、修正できる場合もありますが、完璧に元通りになるとは限りません。音割れのバリバリっとした音は聞き取りにくく、動画視聴者に不快感を与えるので、Premiere Proで音量調整をする際は0dBに設定しないように注意しましょう。
Premiere Proの音量調整が簡単にできるTourBox
以上はPremiere Proの音量調整方法をお伝えしました。ちょうどいい音量の動画は視聴者の満足度にもつながるので、丁寧に調整してくださいね。キーボードとマウスの操作より、左手デバイスTourBoxシリーズを使えば、回転操作でより便利かつ正確的に音量を調整することができます。



パラメータの数値調整以外、他の様々な機能も自由にTourBoxのボタンに登録できます。音量調整だけでなく、トリミングやエフェクト追加など、Premiere Pro内の各種操作は思いのままです。「編集作業をさらに快適にしたい」「動画編集中のマウスドラッグが面倒」と一度でも思ったことがある方は、この機にTourBox導入を検討してみてはいかがでしょうか。