【Premiere Pro】初心者でも簡単にスライドショーを作れる方法
本記事では、動画編集ソフトPremiere Proを使って、初心者でも簡単にスライドショーを作れる方法について解説していきたいと思います。興味がある方は、ぜひ参考にしてみてください。
スライドショーについて
スライドショーとは『一連の画像や文書、図表などを次々に切り替えて表示すること』です。つまり、スライドショーを作る時は画像などの表示する順番や表示のイメージ、動画の長さなどあらかじめ準備&想定しておくと、編集をスムーズにすることができます。
Premiere Proテンプレートでスライドショーの作る
Premiere Proには無料で使えるスライドショーのテンプレートがたくさんあります。テンプレートはPremiere Pro用のプロジェクトファイルになっていますので、テンプレートをダウンロードして、Premiere Proで開けば、後は表示したい画像やBGM用の音楽等データを準備するだけで、誰でも簡単にクオリティの高いスライドショーを作成することが可能です。以下は特におすすめのテンプレートなので、ぜひ活用してみてください。
おすすめテンプレート1、Photo Slideshow
Photo Slideshow は画像をプリントされた写真風に加工し、柔らかい雰囲気で切り替えるスライドショーテンプレートです。36枚の画像を使用できる2分間のものと、72枚の画像を使用できる4分間の2種類があります。
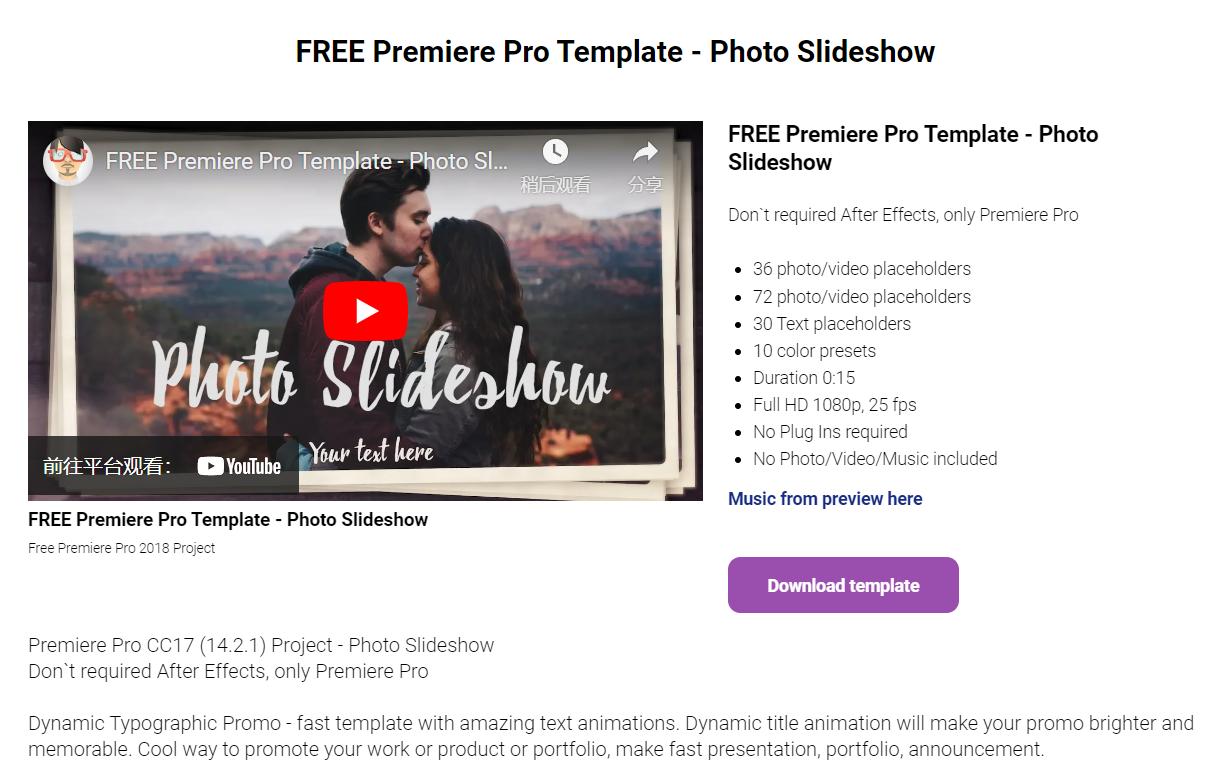
・おすすめテンプレート2、Cinematic Slideshow
このテンプレートは映画のPV風に映像や写真をスライドショーにできるテンプレートです。10個の写真や映像、19個のテキストと1個のロゴを編集することでアレンジができます。
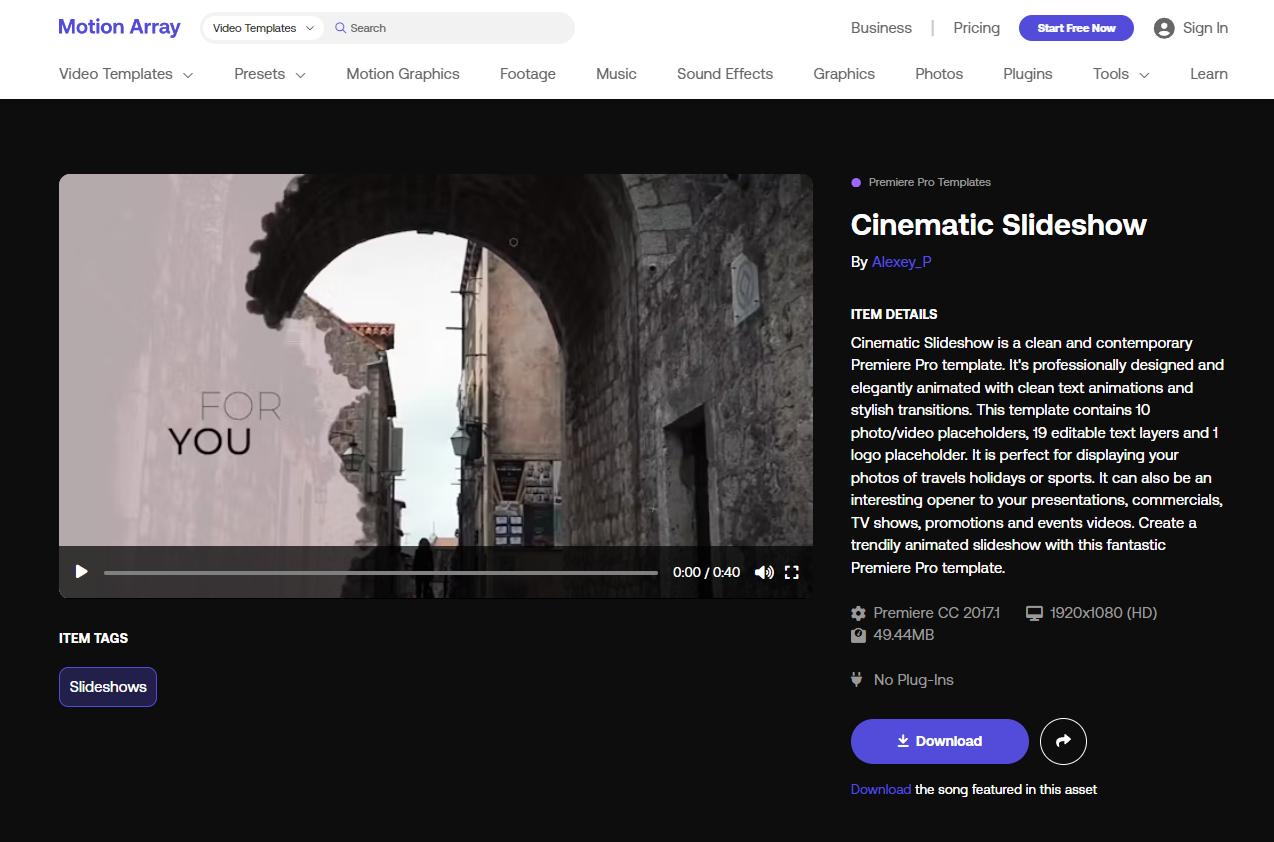
おすすめテンプレート3、City Slideshow
こちらのCity Slideshowというテンプレートはコーポレートサイトでの企業紹介映像で使われるようなスライドを作成できます。必要があればぜひ使ってみてください。
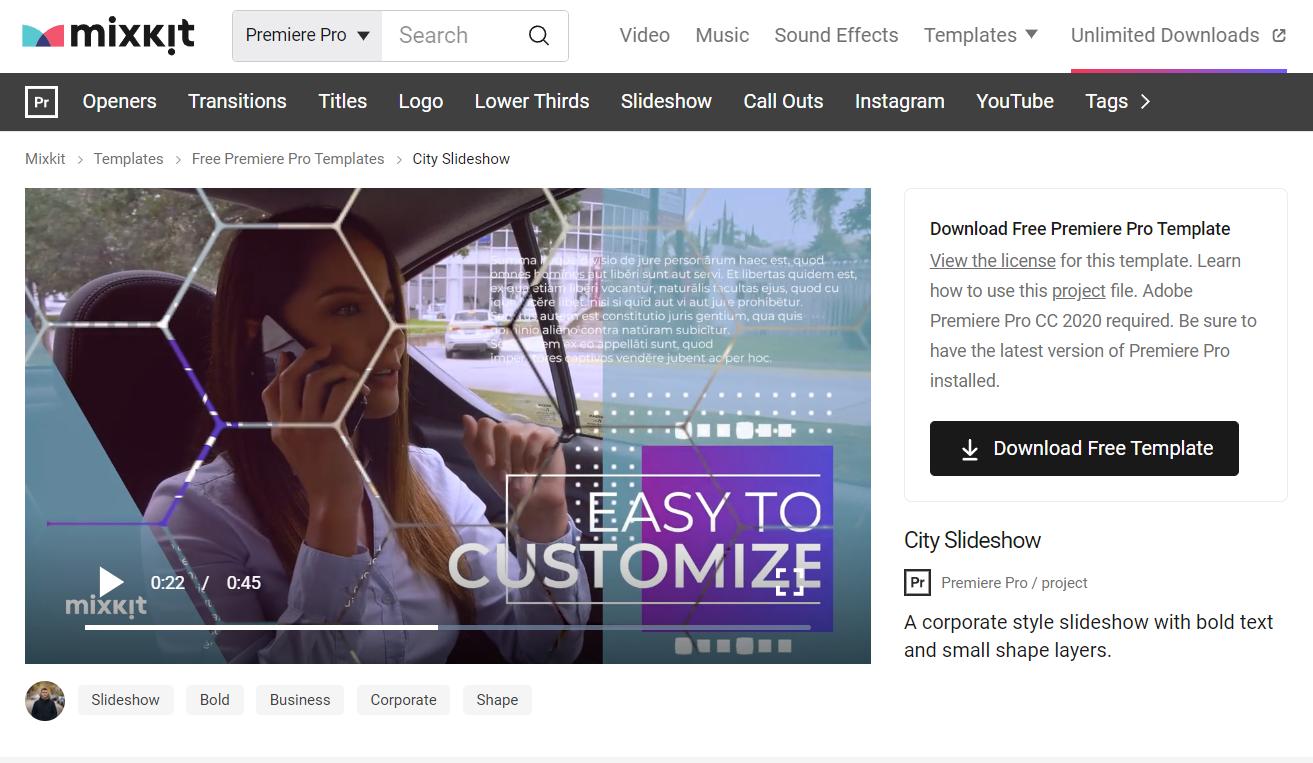
自分でトランディションやモーションを設定する方法
続いて、テンプレートを使わず自分でスライドショーを作成する方法について紹介します。はじめにスライドショーで見せたい画像をまとめてください。この時、こだわりがあるなら表示したい順番にしたがって整理することがおすすめです。
・新規プロジェクトの作成
まずPremiere Proで新規プロジェクトを作成します。新規プロジェクトを立ち上げたら、新規でスライドショー用のシーケンスを作成してください。
・タイムラインに画像を追加
続いて事前にまとめておいた画像を新規プロジェクトにとりこみましょう。取り込む際は、エクスプローラーから直接タイムラインにドラッグするだけも構いません。順番をタイムライン上で整理するのが面倒なら、事前に順番通りまとめたデータを作っておきましょう。また、写真の大きさや縦横比を動画に合わせるために、タイムライン上で写真を全て選択をして右クリックをして『フレームサイズに合わせてスケール』で、動画の大きさに合わせることができます。
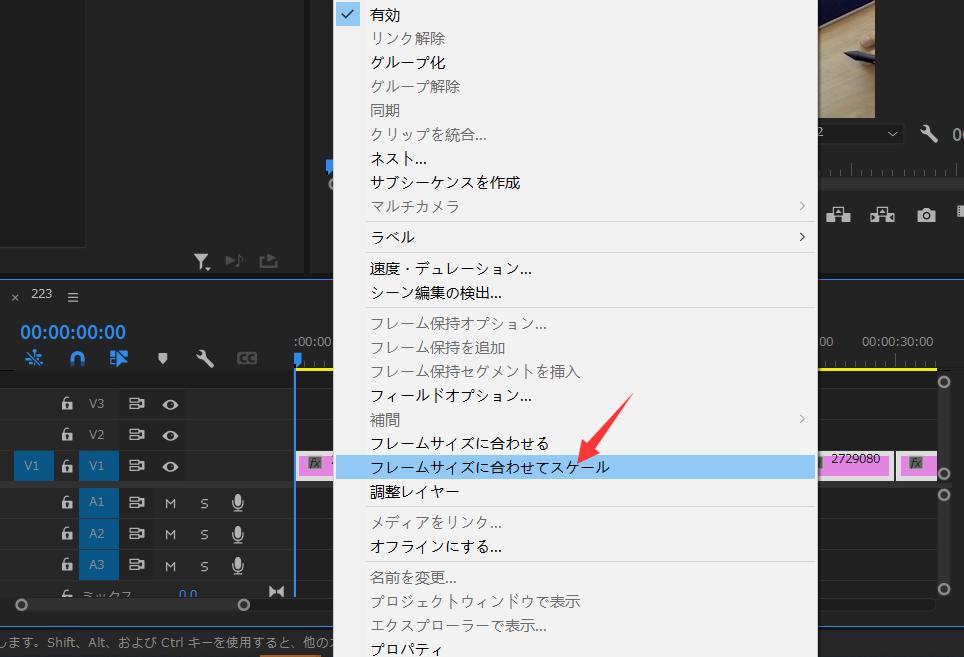
・トランディションの設定
写真が移り変わっていくように、好みのトランディションを追加します。タイムラインの写真全て選択し、上部メニューのシーケンスから『選択項目にデフォルトのトランジションを適用』を選択することで、全ての写真にトランディションを一括に付けることが可能です。もちろん手動で各写真クリップ間でトランジションエフェクトを追加、個別調整することも可能です。
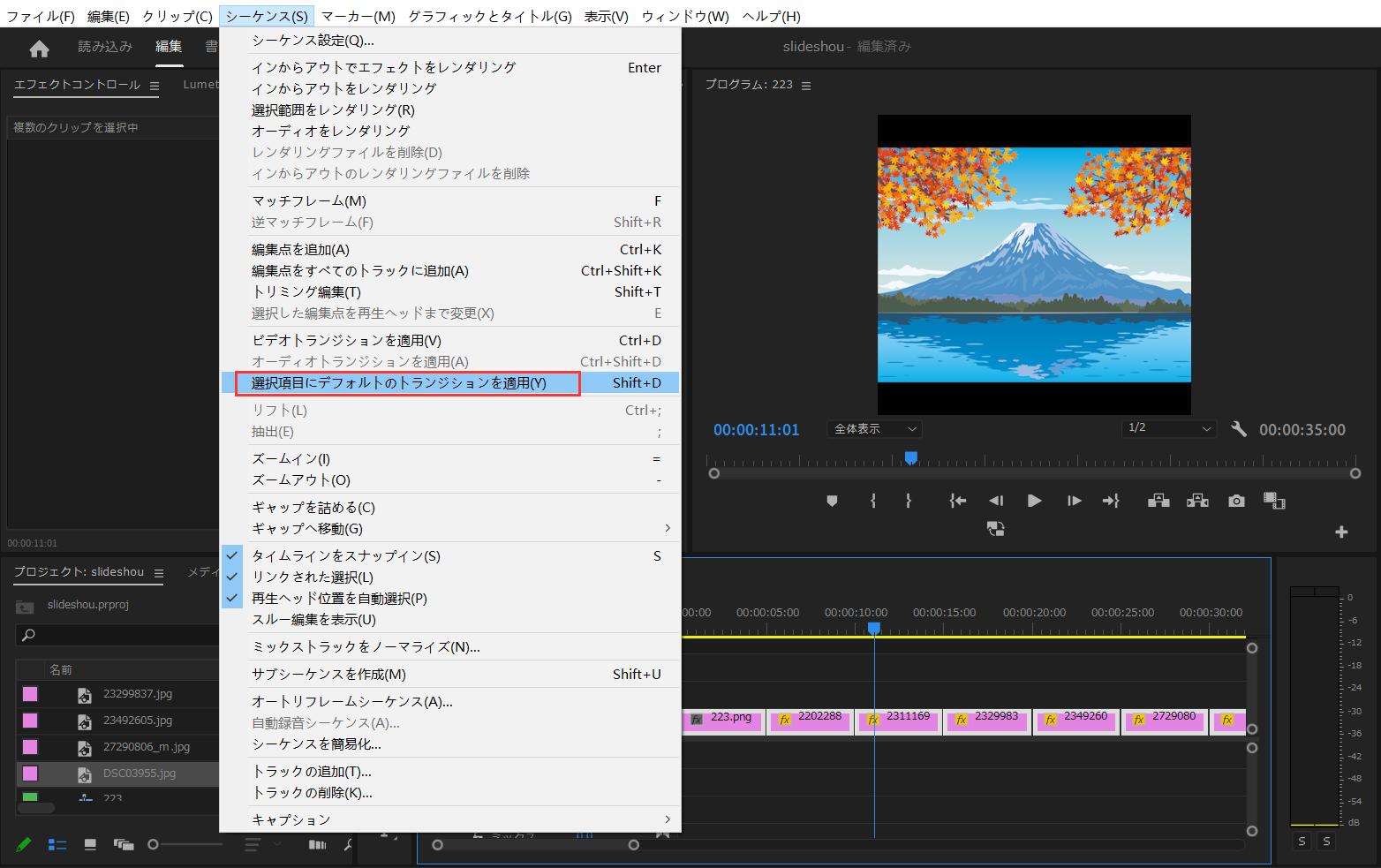
・画像やオーディオの設定
画像のサイズ、位置、回転角度などはエフェクトコントロールの「モーション」で調整できます。そして予め用意したBGM用の音楽もタイムラインに配置しよう。画像の表示時間は画像クリップの長さを変更して調整できます、音楽のBGMと合わせましょう。これで基本的なスライドショー動画は完成です。
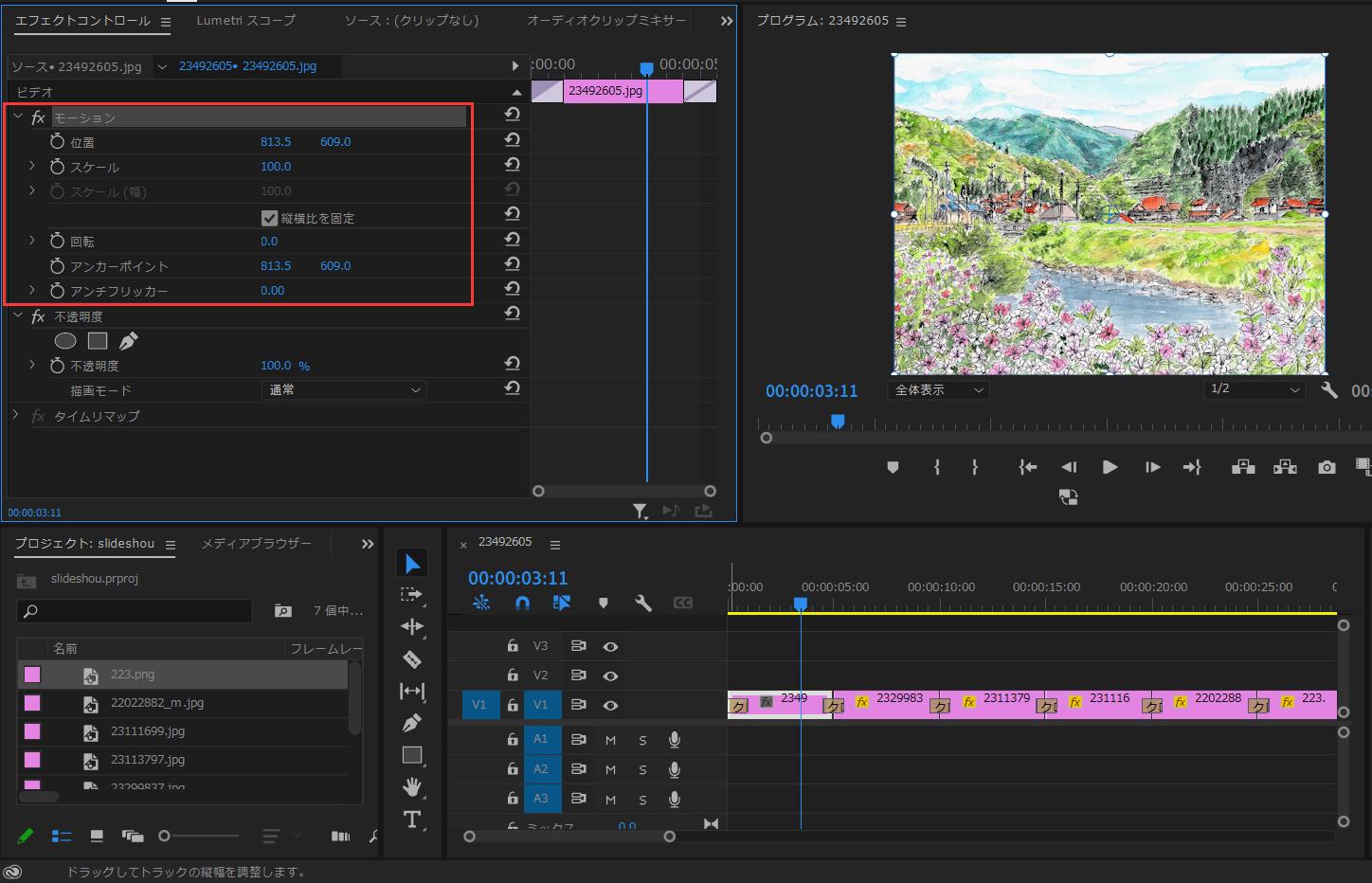
◎まとめ
いかがでしたか。今回はPremiere Proでスライドショーを作成する方法を紹介しました。ネットからのテンプレートを使うのもいいし、自分でスライドショーを作るのも簡単です。Premiere Proでの作業をより効率的に進めたいなら、左手デバイスTourBoxの導入もおすすめです。



動画カット、再生ヘッド移動、タイムライン拡大縮小など基本的な操作はもちろん、動画の色調補正、エフェクトコントロールの数値調整、テンプレート使用する時の素材置き換えなども、TourBoxを使って便利に操作可能です。軽量版TourBox Lite、スタンダードモデルTourBox NEO、Bluetooth対応のフラグシップモデルTourBox Eliteなど複数の機種がありますので、ぜひ自分にぴったりのデバイスを使って、全く新しい動画編集を体験しよう。