Premiere Proの動画編集作業がスムーズになるプロキシとは?
Premiere Proの動作は動画ファイルのサイズに影響されます。容量の大きい動画をPremiere Proで編集しているとパソコンが重くなって、作業がスムーズにできなくなることがあります。そんな時「プロキシファイル」を使うと便利です。プロキシファイルとは何なのか、どうやって作るのかを詳しく見ていきましょう。
プロキシファイルとは?
プロキシファイルは簡単に言うと、動画編集用に容量を小さくした代理の動画ファイルのことです。プロキシは代理とか代理人といった意味で、容量の大きい動画の代わりとなる容量を小さくした動画のことをプロキシファイルと言います。
容量を小さくしたプロキシファイルを使うことでPremiere Proで編集する時でもパソコンが重くならずスムーズに作業できるというわけです。そしてプロキシファイルは元の容量の大きい動画と紐づけされていて、プロキシファイルを編集すれば元の動画にも反映されるので、動画を書き出す際に画質が悪くなっているなどといった心配はありません。
Premiere Proでプロキシファイルを作る
プロキシファイルはPremiere Pro内で作成できます。まずPremiere Proを起動して、編集したい容量の大きい動画のプロジェクトを開く、もしくは新規プロジェクトで編集したい動画をPremiere Proに読み込みます。
プロジェクト画面が開いたら、画面左下のプロジェクトモニター内で右クリックして「新規ビン」を選択もしくは画面下のフォルダアイコンをクリックします。プロジェクトにできた新しいフォルダを開いて右クリック、「読み込み」を選択します。
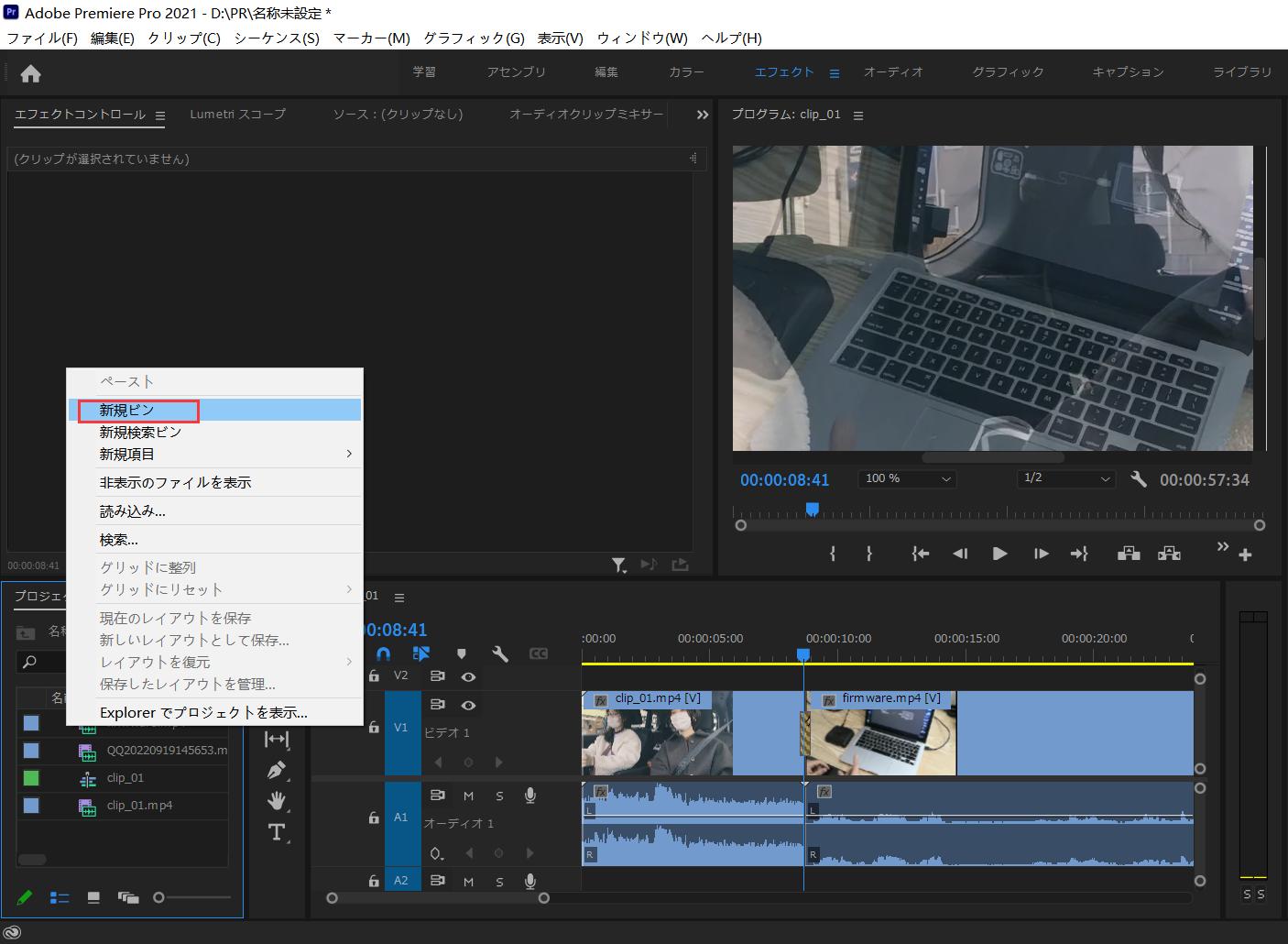
プロジェクトに読み込んだ編集したい動画にカーソルを合わせて右クリックしてメニューを開き、「プロキシ」→「プロキシ作成」と進んでください。
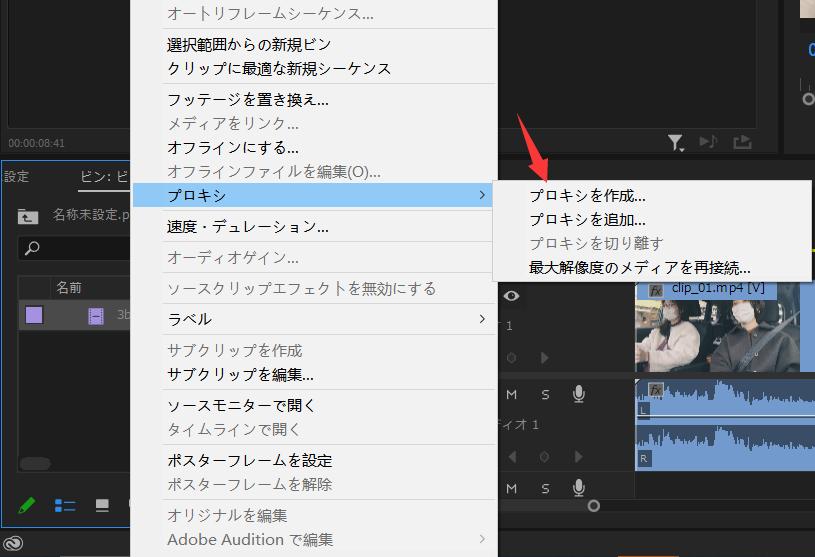
「プロキシを作成」というウィンドウが表示されるので、プロキシファイルの形式と保存先を選んで「OK」をクリックすればプロキシファイルの作成が開始されるのです。プロキシファイルの作成が完了すると選択した保存先にファイル名の最後が「Proxy」となっているプロキシファイルが追加されています。
元動画の容量によって変わりますが、プロキシファイルの作成には結構な時間がかかります。数時間かかることもありますから、編集作業の直前ではなく時間のある時など事前に編集したい動画のプロキシファイルを作っておきましょう。
プロキシファイルの形式と保存先
プロキシファイルを作成する際に形式と保存先が選べますが、基本的には任意でOKです。プロキシファイルの容量をできるだけ小さくした方が編集作業がスムーズになりますので、容量を小さくしたいなら
・形式 H.264
・プリセット H.264 Low resolution Proxy
・保存先 オリジナルメディアと同じ階層、プロキシフォルダー内
を選択しましょう。
元動画に比べると「モザイクがかかってるのでは」と思うぐらい画質が悪くなりますが、その分容量を大幅に小さくできます。それから元動画とプロキシファイルのファイル名は最後にProxyが付いているいないかの違いだけで混同しやすいですので、ファイルを整理してキチンと管理するのであれば、プロキシファイルはプロキシファイルでまとめて元動画とは別に保存した方が良いかもしれません。
Premiere Proでプロキシファイルを使う方法
Premiere Proでは元動画と容量を小さくしたプロキシファイルをボタン1つで切り替えることが可能です。Premiere Proで編集したい動画を読み込みプログラムモニターに動画が表示されたら、再生や早送りなどのボタンが並んでいる一番右端の+ボタンをクリックします。
+ボタンをクリックするとボタンエディターが開き、その中の右下に四角が2つ斜めに並んでいて互いが矢印で結ばれているアイコンがあります。これが「プロキシの切り替え」アイコンです。このアイコンをドラッグして再生や早送りなどのボタンが並んでいる下にドロップしましょう。
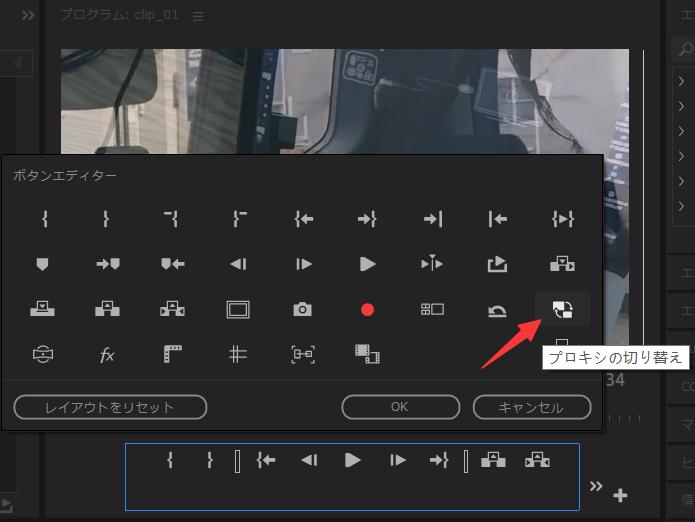
プロキシの切り替えアイコンが青くなっていればプロキシファイル、白くなっていれば元動画がプログラムモニターに映し出していることになります。アイコンをクリックするだけで青/白を切り替えられるので、編集時は青、効果確認やカラー調整時は白といったように作業によってファイルを切り替えましょう。
まとめ
以上はPremiere Proのプロキシファイルについて紹介しました。容量が大きい動画を編集する時はプロキシファイルを活用して作業スピードを加速させましょう。ちなみにプロキシ関連の操作はPremiere Proのデフォルト設定ではショートカットキーはないですが、手動で設定することができます。
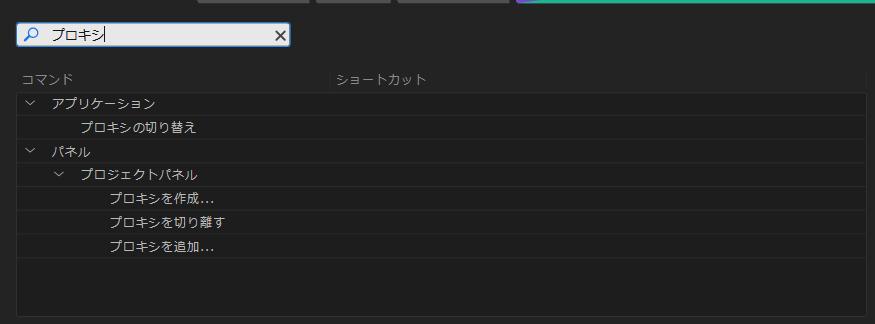
ただPremiere Proには元々大量のツールとショートカットがありますので、さらに増やすと覚えづらいし、被せないためには3個、4個のキーの組み合わせを設定する必要がありますので実際に使用する時も操作しづらいですね。TourBoxを使えば、この問題を完璧に解決できます。
TourBoxシリーズは完全カスタム可能のソフトウェアコントローラーです。すべてのボタンを自由にPremiere Proの各種機能を割り当て可能で、複数のキーが必要なショートカットも、TourBoxに登録すれば、一つのボタンで操作できます。内蔵のTourMenu機能を利用すれば、一つのプリセットで数百種の操作を登録でき、片手だけでPremiere Proのほぼすべての操作を完成できます。Premiere Proの動画編集にTourBoxを使えば、キーボード操作より遥かに快適に作業を行えます。
