【解説】Premiere Proで文字を点滅させる方法
動画編集をしていて「もう少しテロップを目立たせたい」「タイトルをおしゃれに表示したい」と思ったことはないでしょうか? それを簡単に叶える方法のひとつに、「文字を点滅させる」という方法があります。そこで今回は、世界中に多くのユーザーを持つ定番の動画編集ソフト「Adobe Premiere Pro」で文字を点滅させる方法について解説したいと思います。
Premiere Proで文字を点滅させる手順
Premiere Proなら難しい編集の必要はなく、クリップを等間隔に配置するだけで文字を点滅させることができます。つまり、クリップの表示と非表示を繰り返すことで、点滅しているように見せるということです。必要な手順は大きく分けて次の3つです。
①テキストを入力する
テキスト入力にはいくつか方法がありますが、一番簡単な方法はPremiere Proの文字ツールを使用することです。ツールバーから文字ツールを選択して、動画画面上にクリックすれば、その位置にテキストを入力できます。横書きと縦書きも対応します。入力後文字のフォント、サイズ、色なども自由に変更できます。テキスト入力が終わったら、タイムラインでテキストクリップの長さと位置を調整して完了です。
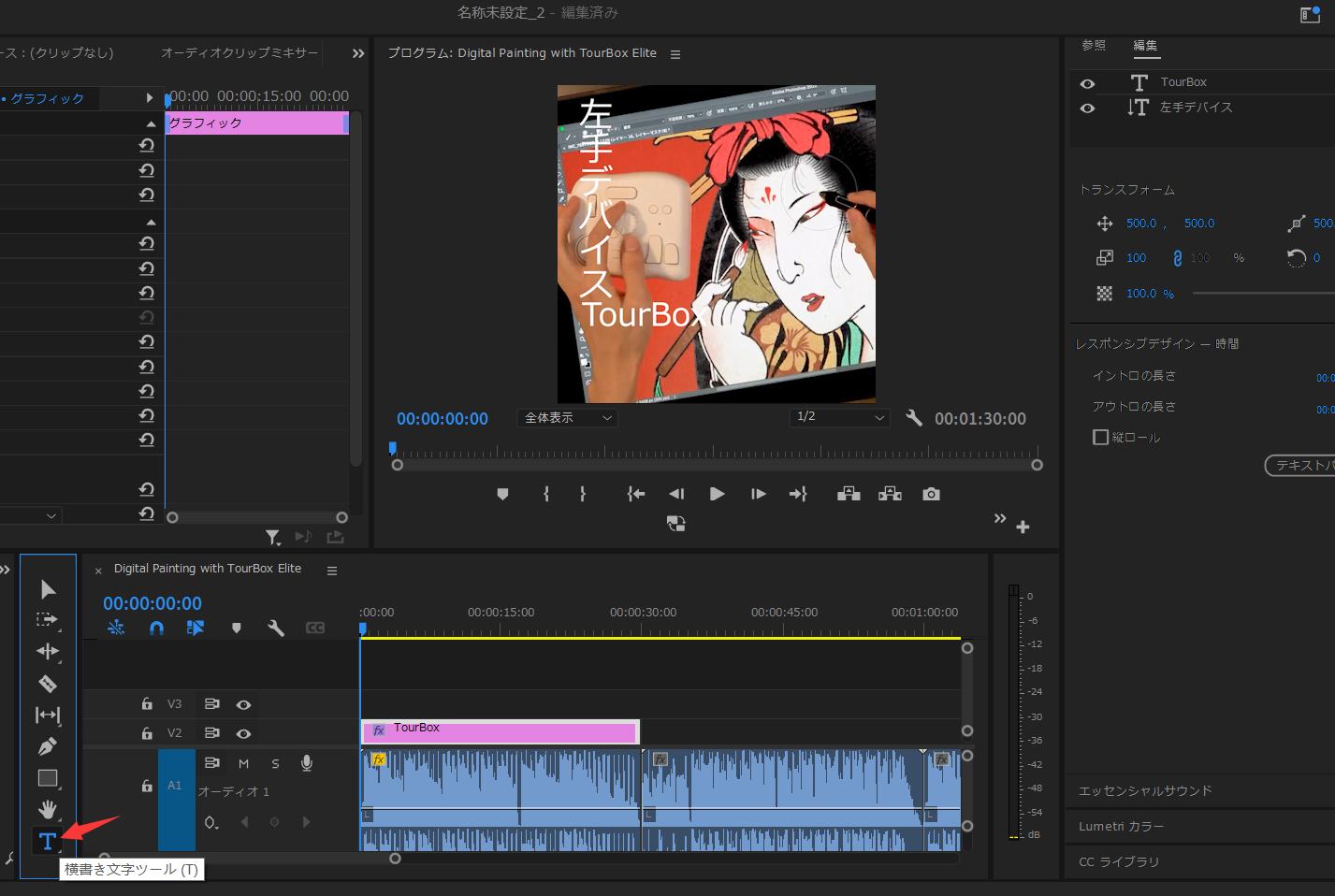
②クリップを等間隔に分けて、ひとつ置きに削除
タイムコードで時間を指定してクリップを切り、それをコピペで並べていくと効率的です。時間の間隔は任意です、時間が短いほどに点滅が速く見えます。点滅しているように見せるために、偶数番目のクリップを削除します。Shiftキーを押しながらクリップをまとめて選択し、一括削除します。
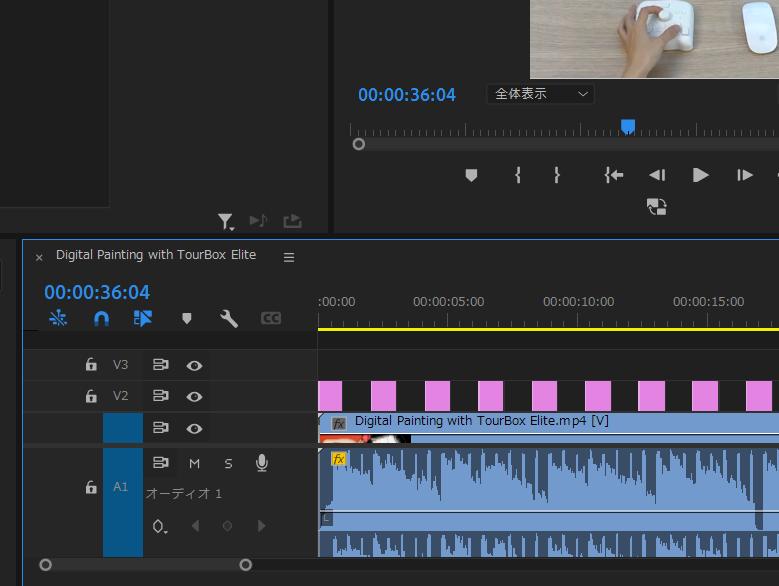
おしゃれに文字を点滅させるアイディア
上記の方法に少し手を加えるだけで、よりおしゃれに文字を点滅させる方法をいくつかご紹介します。
①2種類のテキストを点滅させる
間のクリップを削除するではなく、文字の太さや幅の違う2つのテキストを交互に配置すると、より華やかな印象になります。基本的には上記手順と同じですが、2種類のクリップのサイズを調整するとよりスムーズに見えます。
1.0.5秒のテキストクリップを2つ作成する
2.片方のクリップを選択し、文字のフォント、色、サイズなどを調整する
3.2つのクリップをコピペで増やす
この方法を活用すれば、2種類だけでなく、文字を複数の色、形で点滅させるなども簡単にできます、ぜひ試してみてください。
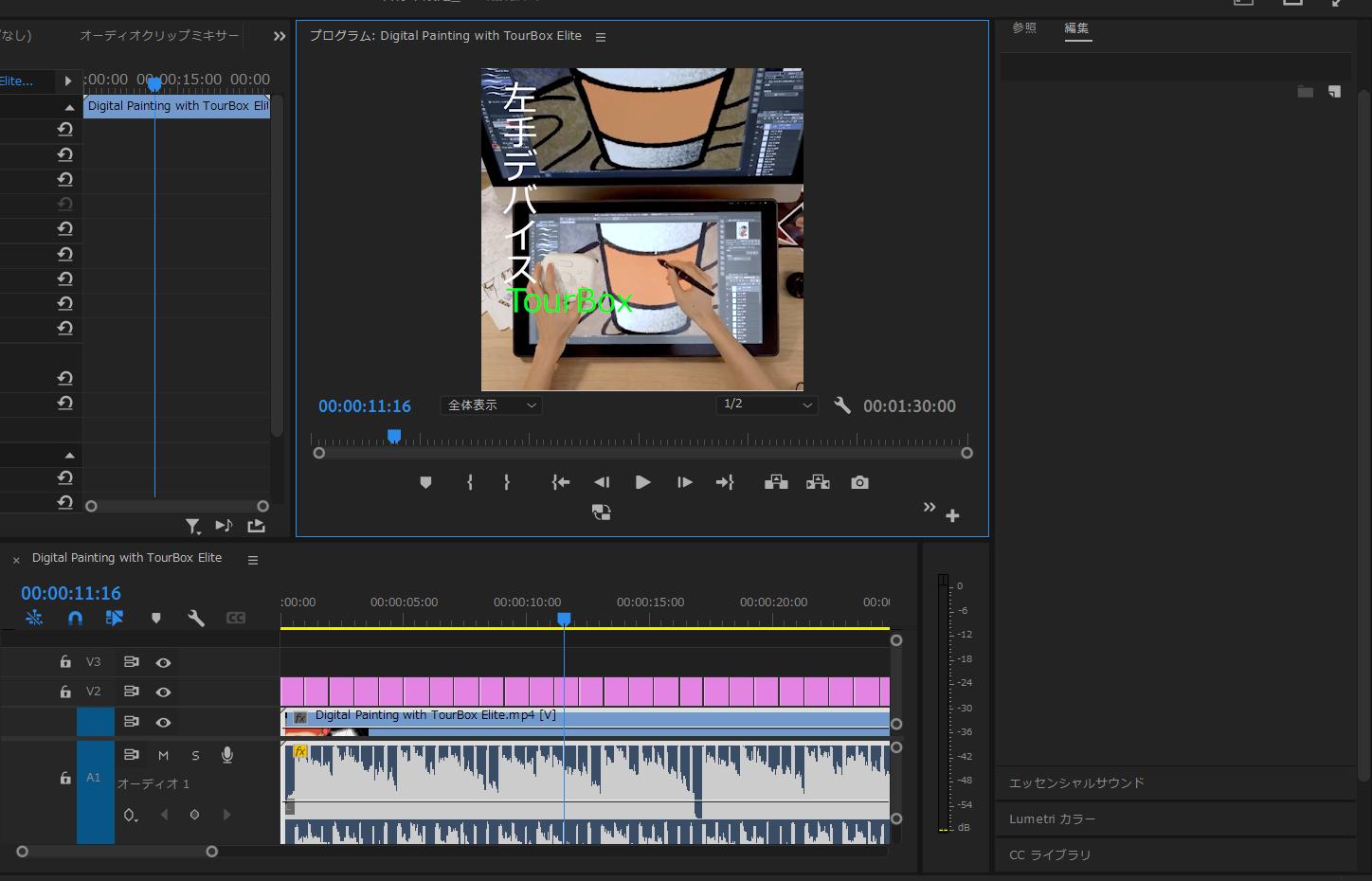
まとめ
いかがだったでしょうか。今回はPremiere Proで文字を点滅させる方法を紹介しました。基本的な操作は簡単ですが、さまざまな変化を加えることでおしゃれな編集が簡単にできます。そしてPremiere Proでのツールの選択や再生ヘッドの移動のような操作は左手デバイスTourBoxを利用して、より直感的コントロールすることが可能です。



さらにTourBoxのマクロ機能を利用すれば、一部操作を自動的に完成できます。例えばテキストを大量コピー、一定間隔でクリップをカットなど、同じ操作を何回も行う作業をマクロに組み込めば、ボタンを一回クリックするだけで、あとはTourBoxが自動的に完成してくれます。TourBoxを使って、自分だけのオリジナル演出を作ってみてください。