Premiere Proで字幕やテロップの文字を一文字ずつ順番に表示する方法
Premiere Proでは、字幕やテロップの文字を1文字ずつ順番に表示させることが簡単にできます。通常時には一文が全て一度に表示されてしまうところを、タイピングのような表現にすることが可能です。そのやり方をこの記事でご紹介します。工夫次第でさまざまな表現ができますので、ぜひ今回ご紹介する方法を応用しながら、理想の表現を楽しんでみてください。
プレミアプロで文字を順番に出す方法
プレミアプロで文字を順番に出す方法として、一番アナログな方法をとるなら、テキストを1文字ずつ分割してクリップ作成し、そしてこれらのテキストクリップを一つずつ表示時間を設定します。これで一番正確的にテロップの表示時間を設定できますが、工程量がちょっと多いですね。ここではもっと便利な、「リニアワイプ」を利用する方法を紹介します。
1、テキストを入力する
まずはプロジェクトを開きもしくは新規作成します。そしてツールバーから横書き文字ツールを使って、テキストの内容を入力します。テキストクリップを作成した後、文字のサイズや色を調整します。タイムラインでクリップ位置や表示時間の変更もできます。
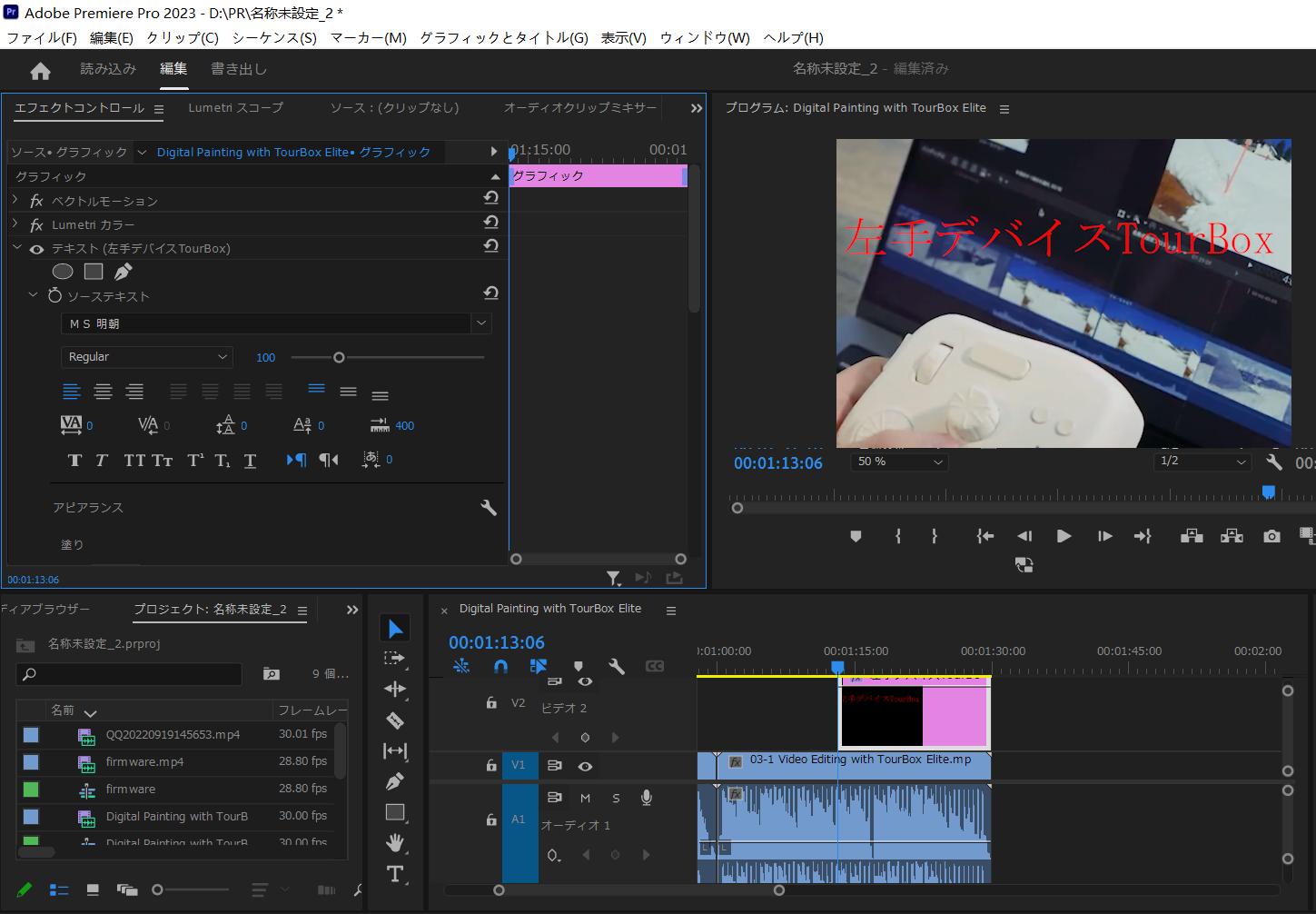
2、エフェクトパネルの「リニアワイプ」を適用
Premiere Pro画面右上にある「エフェクトパネル」で「リニアワイプ」を検索します。あるいは、「エフェクト→ビデオエフェクト→トランジション」の順にクリックすると、「リニアワイプ」が表示されるはずです。リニアワイプエフェクトをテキストクリップにドラッグ&ドロップをして適用させます。
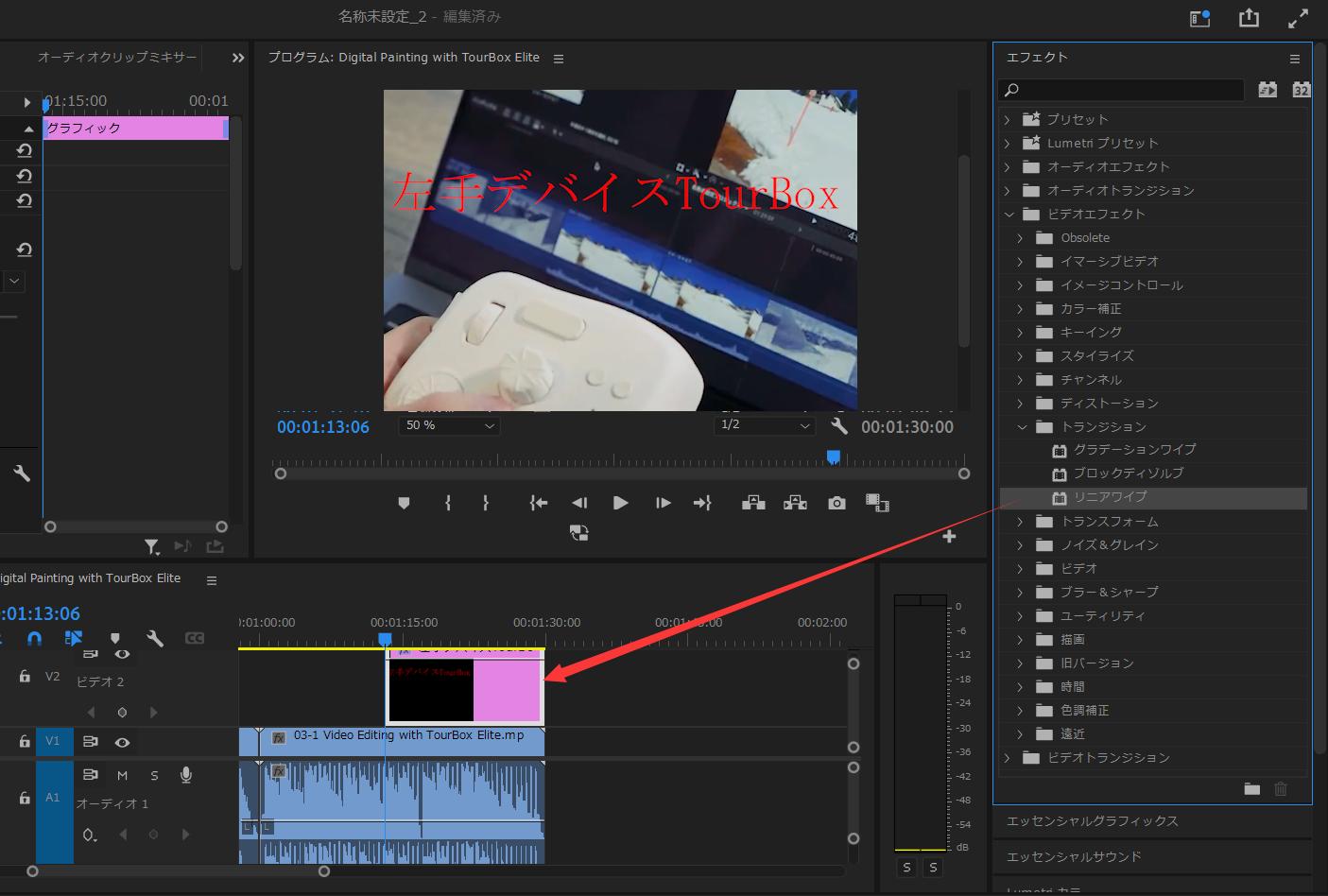
3、リニアワイプを微調節する
そして画面左側にある「エフェクトコントロールパネル」で、リニアワイプの調節をしていきます。まずはタイムラインにある再生ヘッドを、テキストクリップ0秒部分に置いてあることを確認してから、エフェクトコントロールでリニアワイプの「ワイプ角度」数値を-90°、「変換終了」数値を100%に設定します。さらに変換終了隣の「アニメーションのオン/オフ」アイコンをクリックして有効にします。上記の状態にすると、文字がすべて消えます。
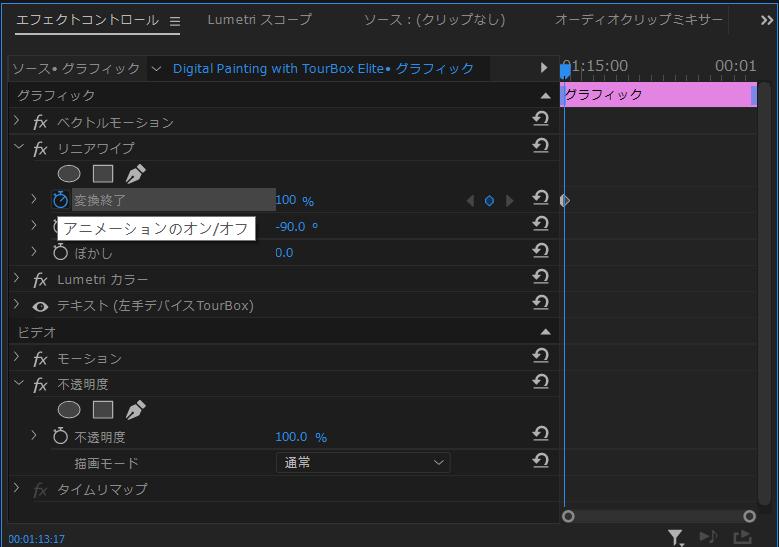
ここから1文字ずつ表示されるタイミングを調節しながら、キーフレームを進めていきます。まず再生ヘッドを1文字目が表示されるところまでに移動します。そして「変換終了」の数値を調整して、1文字目を表示させます。ここでの変換終了の数値を簡単に説明すると、テキストを隠す比率になります、たとえば90%にすれば、10%のテキストが表示されます。実際のテキスト内容によって数値を変更しましょう。そしてその位置にも自動的にキーフレームが作成されます。
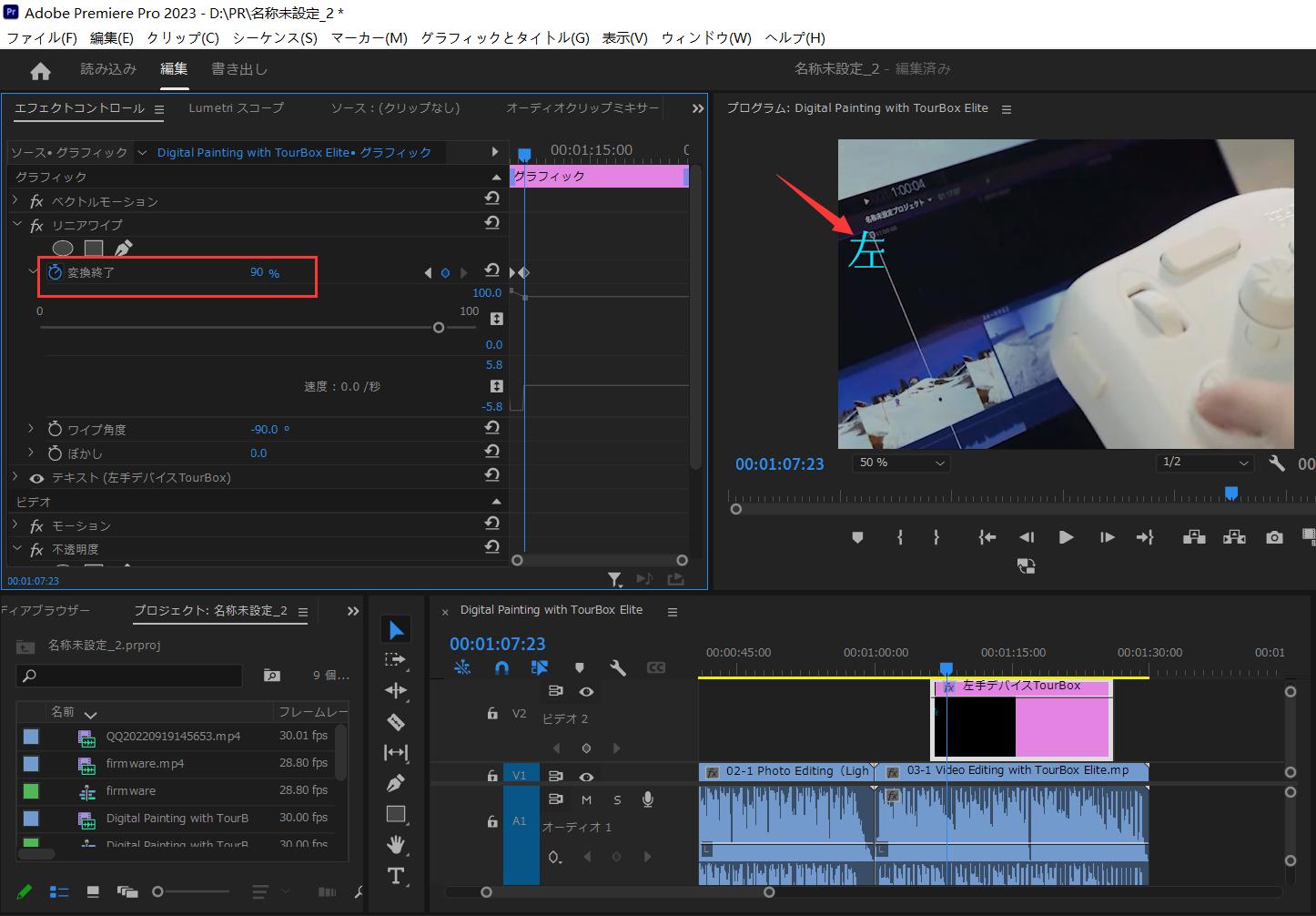
後はこの作業を繰り返して行います。最後の位置に変換終了を0にすれば完成です。キーフレームを右クリックすれば、リニア以外にベジェ、自動ベジエ、連続ベジェ、停止などのモーションを選択できます。ちなみにもし文字の表示位置に特にこだわりがない、他のモーションも使用するつもりがないでしたら、最初の変換終了100%と最後の変換終了0%の位置さえ決めれば十分です。動画を再生して字幕を確認してみよう、これで一文字ずつ表示されるはずです。
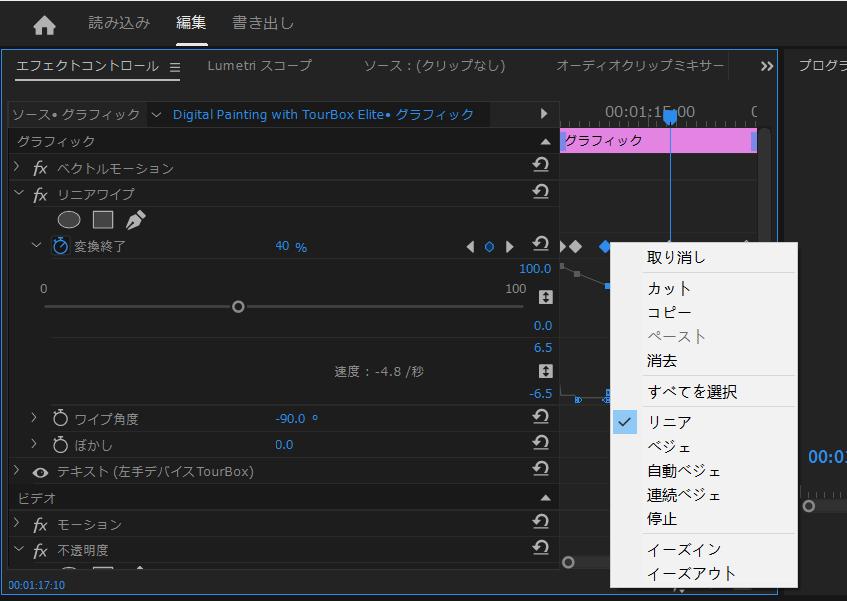
【まとめ】プレミアプロのリニアワイプで簡単に文字を順番に出せる!
今回はプレミアプロの「リニアワイプ」エフェクトでテロップや字幕を順番に出すやり方を解説しました。一文字ずつ設定するよりは簡単で使いやすいと思います。作業中に左手デバイスTourBoxを導入すれば、再生ヘッドの移動と様々のツール切り替え、数値調整はより楽で完成できますので、興味があればぜひTourBoxでの動画編集を体験してみてください。


