Premiere Proで縦書きテロップを簡単に使う方法
動画編集作業ではよく動画にテロップや字幕を入れる工程があります。もしPremiere Proで縦書きテキストを動画に入れたいならどうすればいいのか。本記事では、Premiere Proで縦書きテロップをつくる方法について解説していきたいと思います。興味がある方は、ぜひ参考にしてみてください。
Premiere Proで縦書きテロップを入れる方法
Premiere Proで縦書きテロップを入れる方法は、主に2つの方法があります。
縦書き文字ツールを使う方法
画面左側のツールパネルの中にTマーク(文字ツール)があります。こちらはデフォルトで横書き担っていますが、アイコンを長押しすることで、『縦書き文字ツール』が表示されるので、それを選択しましょう。この状態でプレビュー画面でクリックすると、クリックした位置に赤いテキスト入力ボックスが表示され、縦書きの文字を入力できます。テロップのサイズ、色、位置などは入力後自由に変更することができます。
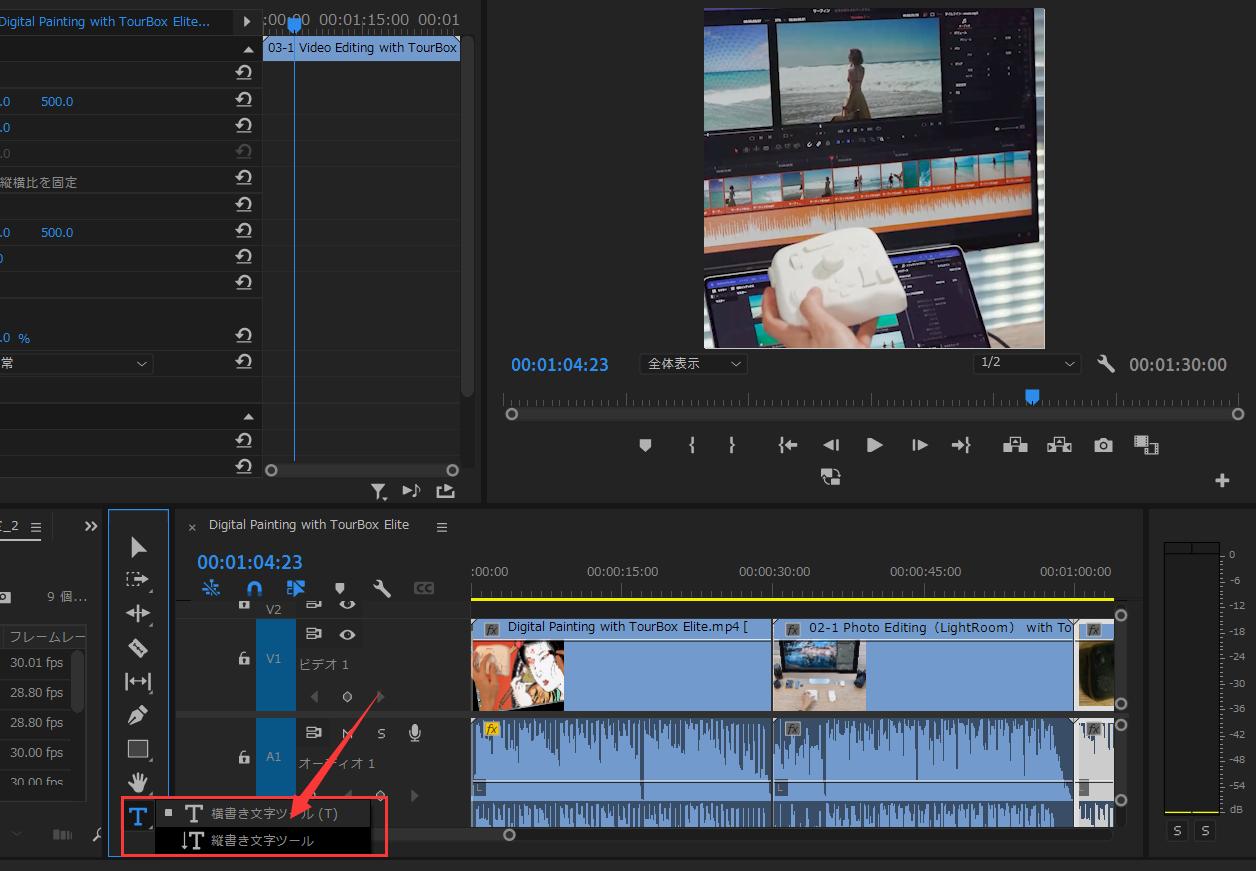
縦書きテキストを使う方法
もう一つの方法は「縦書きテキスト」機能を利用します。プレミアプロ画面上部メニューバーにある「グラフィックとタイトル」から「新規レイヤー」を選択すると「縦書きテキスト」という項目が見えます。これを選択すればプレビュー画面に縦書きテキスト用の入力ボックスが表示されます。あとは同じように文字を入力、調整します。
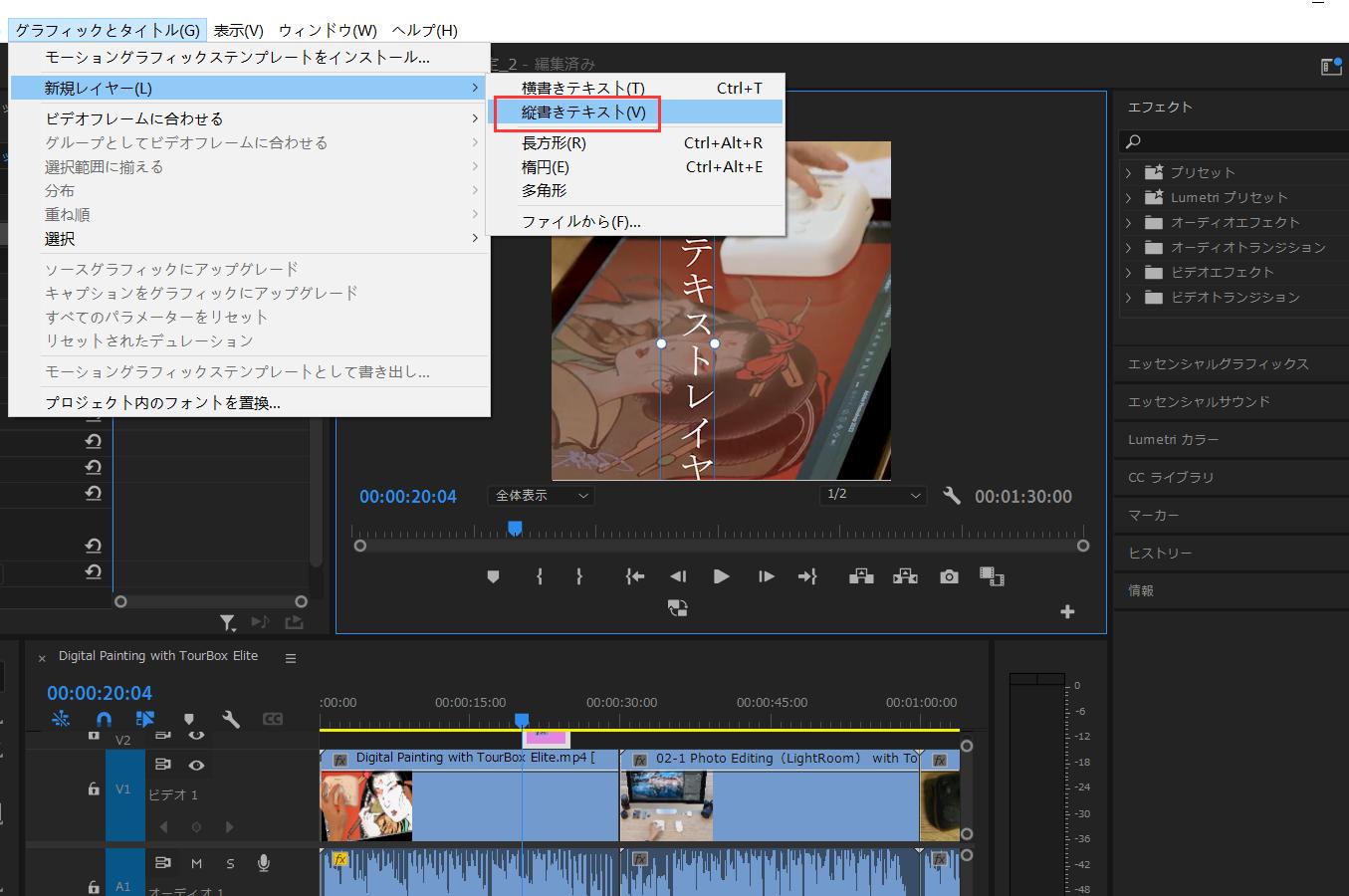
縦書きと横書きテロップを組み合わせることも可能
場合によっては『横書きテロップと縦書きテロップを組み合わせたい』時もあると思います。こういった時は、縦書きテキストと横書きテキストを組み合わせてグループ化すると良いです。はじめに縦書きテロップ、横書きテロップを画面上の位置を調整して、テロップの見た目をつくります。その後二つのテロップも選択した状態で、右側の「エッセンシャルグラフィックス」パネルを開いて、編集タブにある『グループを作成』をクリックすると、テロップをグループ化することができます。すると1つのテロップとして扱うことが出来るので、後で調整する際にとても便利です。
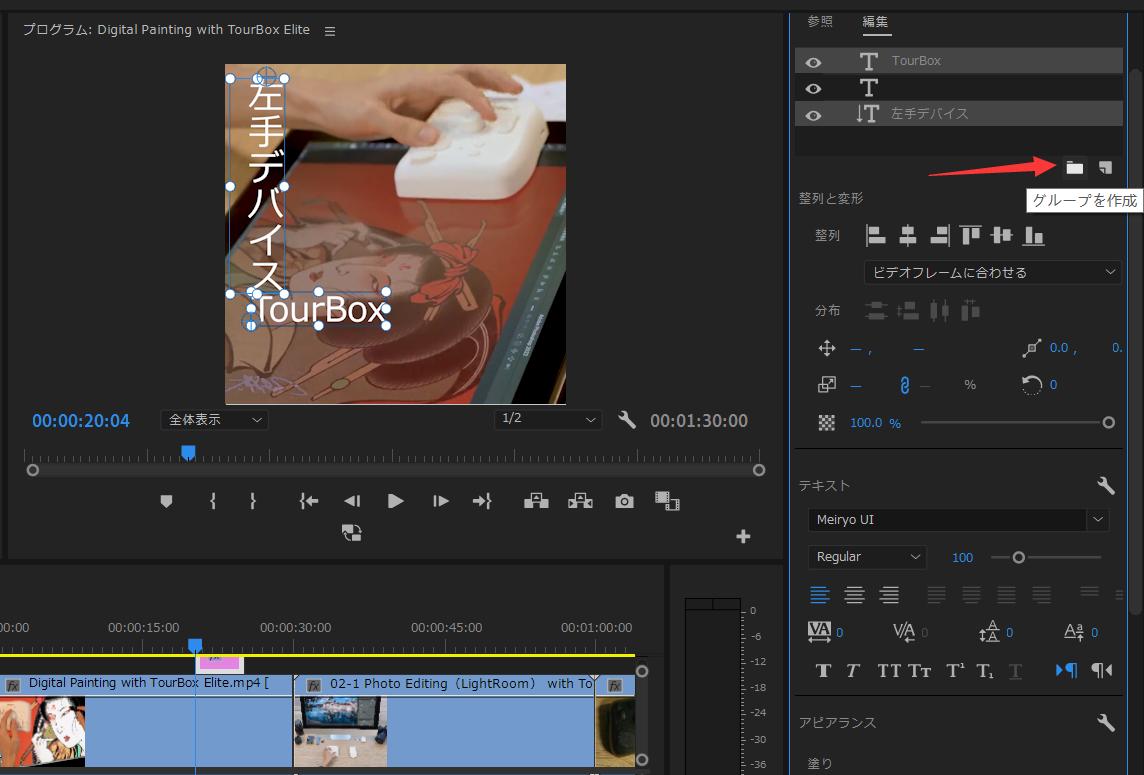
Premiere Proで縦書きテロップを入れる時の注意事項
横書きテロップを入れてから縦書きテロップに変更したいという場合もあるかと思います。しかし、Premiere Proでは縦書き⇔横書きを変換する機能はありません。横書き、あるいは縦書きに変更したい場合は、再度テロップを作り直すか、テロップの文字だけをコピーして、変換したいテキストボックスに入れ直して編集するしかありません。膨大なテロップを縦書き、あるいは横書きに変更しなくてはならない時は、既に作成してしまったテロップに合わせて変更後のテキストボックスを準備してから、テキストや文字の色などの編集内容をひたすらコピーする方法をとると、変換忘れなどのミスも防げて効率的でしょう。
まとめ
いかがでしたか。Premiere Proでの編集の基本となる縦書きテロップの入れ方は、主に2種類あります。縦書きテロップと横書きテロップを組み合わせることもできるので、自分なりに編集してみて見やすいテロップを入れてみてください。ちなみにPremiere Proのデフォルト設定では縦書き文字ツールにショートカットはないですが、手動で追加することができます。ショートカットを追加して、さらにそのショートカットをTourBoxのボタンに設定すれば、簡単に縦書き文字ツールを呼び出せます。
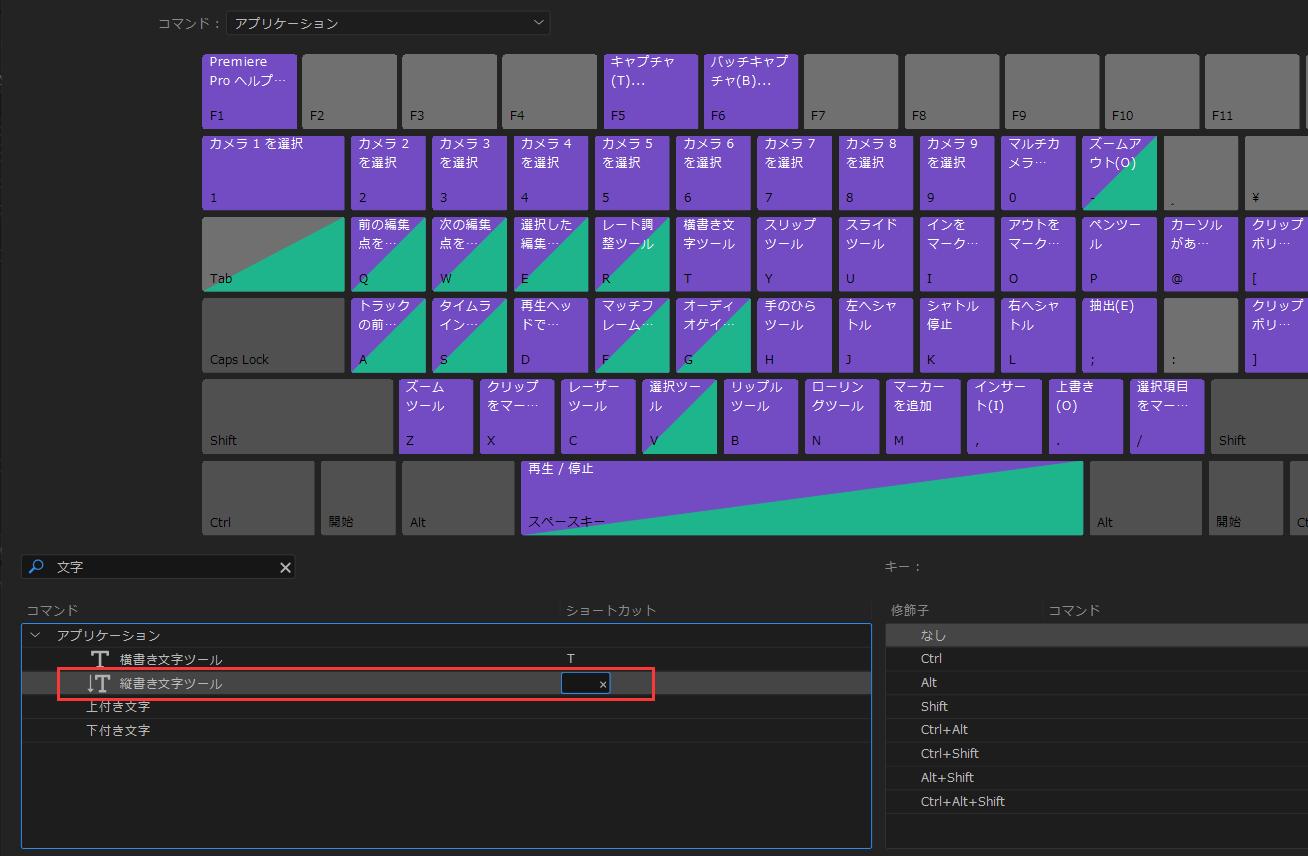



もちろん文字ツール以外、Premiere Proの他のツールも好きなようにTourBoxに割り当てます。さらにタイムラインの拡大縮小、エフェクトコントロールのパラメーター調整、色調補正などの操作も、TourBoxを使えば、片手だけで直感的に完成可能です。TourBoxで今までにない高速かつ正確な動画編集を体験しましょう!