古い写真や色褪せた写真をPhotoshopで修復してみよう!
古い写真や色褪せた写真を修復したいと思ったことがありませんか?Photoshopの「写真を復元」機能を使うと、古い写真をきれいに復元することができます。傷や汚れも目立たなくなり、白黒写真をカラー化することも可能です。
今回は、古い写真を復元する方法について、やり方を詳しく解説します。今までカメラ屋さんに持ち込んでやってもらっていた作業が、Photoshopがあれば自分で簡単にできるようになります。
Photoshopの「写真の復元」とは
Photoshopの「写真の復元」機能は、ニューラルフィルターの機能の一つです。ニューラルフィルターとは写真の加工を自動的に行える機能のことです。以前は画像をのパラメーターを一つ一つ調整して、範囲選択や切り抜きと面倒な作業も必要ですが、この機能のおかげで誰でも簡単に、ボタンひとつで思い通りの加工ができるようになりました。
その中の機能のひとつが、「写真の復元」です。Photoshop2023以降に搭載されている機能ですので、最新のバージョンにアップデートして使いましょう。
顔が大きく写っている写真に向いている
AIが自動的に補修が必要な箇所を洗い出し、高画質に補正してくれますが、どんな写真でもクリアなるかというとそうではありません。細かい点はまだうまく認識できない部分がありますので、はっきりわかりやすく加工するには、人物の顔が大きく写っている写真が向いています。できれば正面が良いです。横顔や顔の面積が小さい場合には、思ったほどクリアに加工できない場合があります。
印刷用データにも対応可能
デジタル写真だけでなく、古い写真をスキャナーで取り込んだ場合でも加工は可能です。もちろん、印刷用のデータとしても使えます。スキャナーで読み込むときには、600dpi以上で設定しましょう。解像度を高くしておくことで、細かい復元ができますし、印刷もきれいに仕上がります。
ニューラルフィルターで写真を復元する手順
復元したい写真を開く
では実際に、写真を復元する方法について解説します。まず復元したい古い写真のデータをPhotoshopで開きます。Photoshopを起動し、「ファイル」→「開く」から読み込むか、ドラッグ&ドロップで開きます。
ニューラルルフィルターを開く
Photoshopのメニューバーから「フィルター」を開き、「ニューラルフィルター」を選択します。
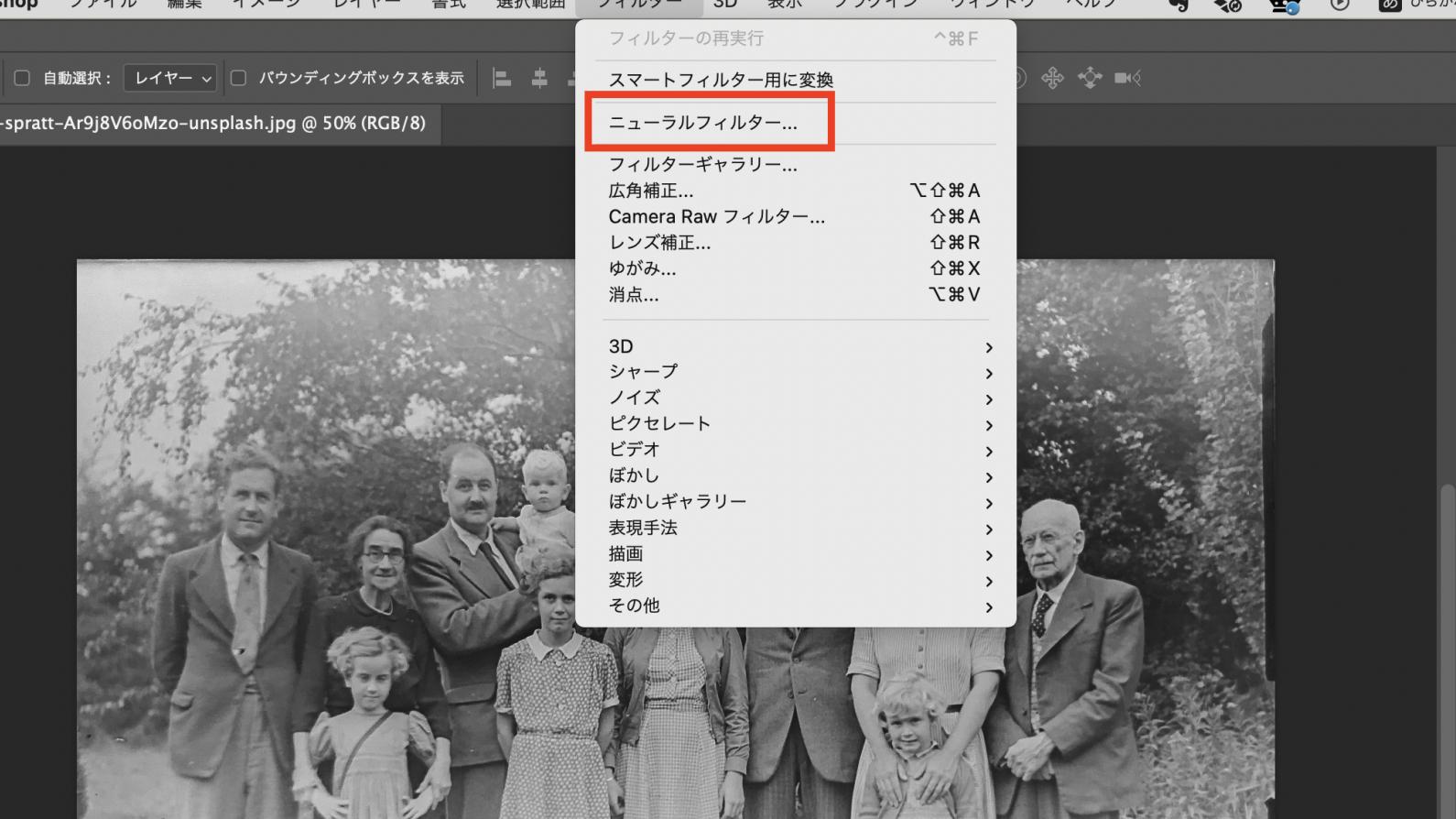
「写真を復元」を適用する
各種フィルターの中から、「写真を復元」を選択します。初めて使用するときにはダウンロードする必要があります。すでにダウンロードしている人は、スイッチをONにしましょう。ダウンロードができたら、「写真を復元」が使えるようになり、右側にパネルが出てきます。
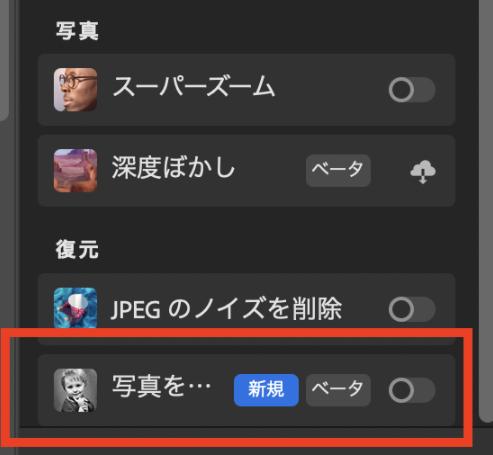
スライダーで微調整をする
「写真を復元」の中には「写真の強調」「顔の強調」「スクラッチの軽減」などの項目があります。必要に応じてそれぞれ適量になるように調整します。今回は、すべて「50」で調整してみました。
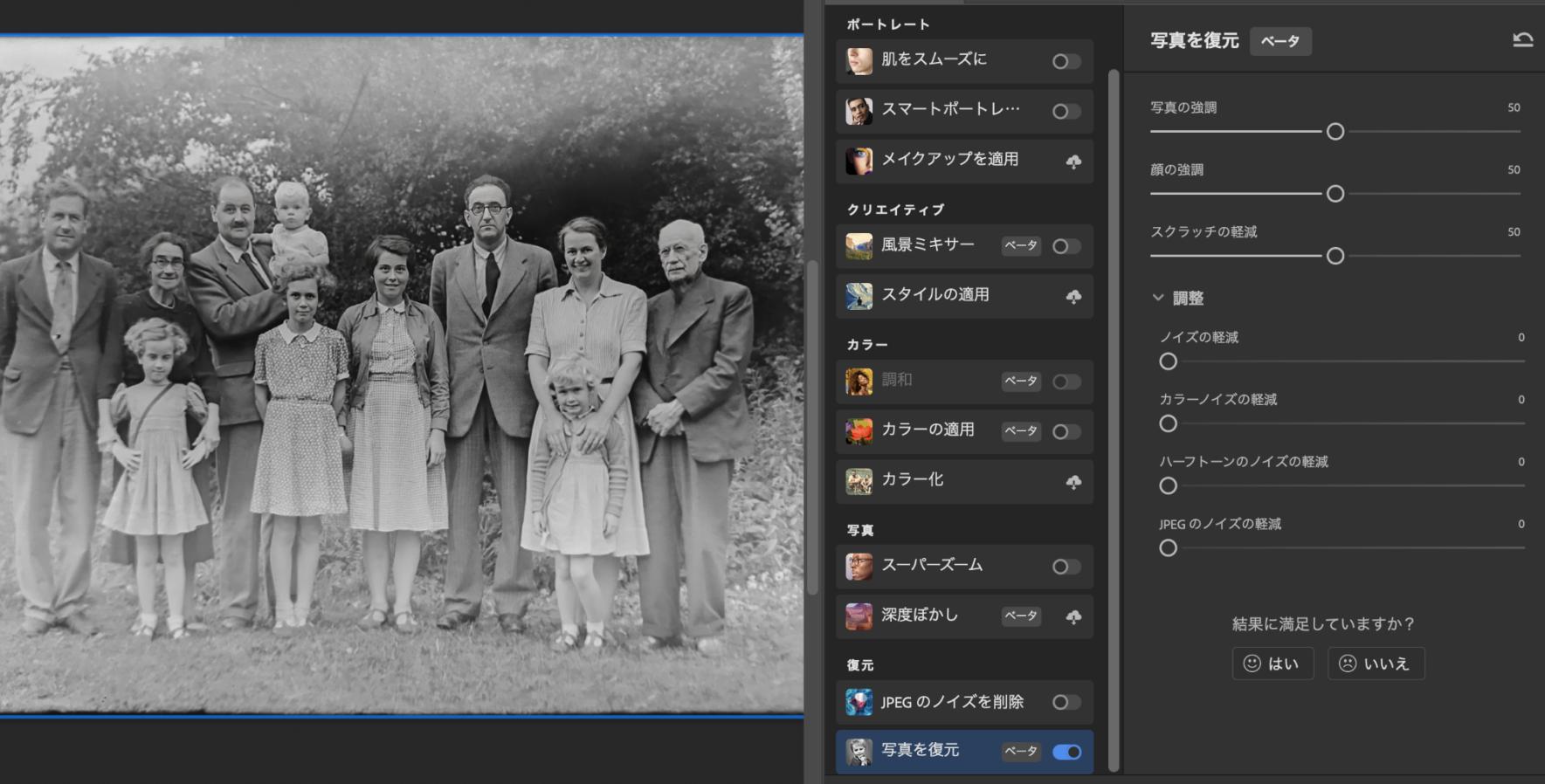
基本の調整スライダーの下に、さらに細かなノイズを軽減するための調整パネルがあります。
•ノイズの軽減
•カラーノイズの軽減
•ハーフトーンのノイズの軽減
•JPEGのノイズの軽減
ここも必要に応じて調整してみましょう。
出力する
必要な調整が済んだら、どこに出力するかを選びます。右下のボタンで出力先が選択できるようになっています。
•現在のレイヤー:元のレイヤーにニューラルフィルターが適用される
•新規レイヤー:新しく作られたデータが新規レイヤーとして作成される
•マスクされた新規レイヤー:元のレイヤーを複製し、そのレイヤーにニューラルフィルターを適用する
•スマートフィルター:ニューラルフィルアターで作られたデータがスマートフィルターとして出力される
•新規ドキュメント:ニューラルフィルターが適用されたデータが新規ドキュメントとして出力される
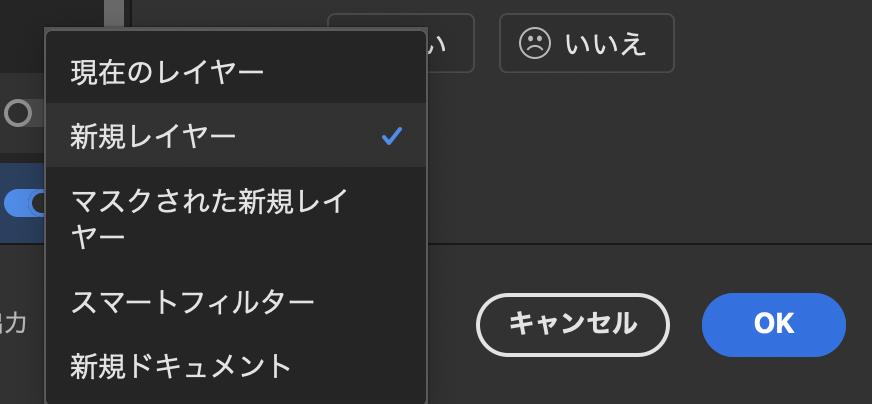
「現在のレイヤー」ですと元画像にそのまま変更を加えてしまいますが、それ以外の方法ですと元データを残した状態、非破壊でデータを作成します。今回は新規レイヤーを選択して「OK」をクリックします。レイヤーパネルに新規レイヤーが追加されました。これで、写真の復元が完成しました。
人物の顔は大きく映っていた方が復元度合いがわかりやすいので、少しアップの写真で比較してみます。左は復元前で、右の復元後の写真になります。写真のシミがかなり除去され、そして顔もクリアになっているのがわかります。

白黒写真をカラー写真にできる
上記のように古い写真を修復する以外、白黒写真をカラー化することもできます。ニューラルフィルターの機能の一つで、「カラー化」を選択するだけで簡単に色をつけることとができるのです。写真を復元する際に、このカラー化を併用することで、より鮮明に写真を甦らせることができるでしょう。
AIが予測した色をつけることができる
「カラー化」機能は、本当の色を復元するわけではなく、あくまでもAIが予測した色をつけるものです。ですから、写真撮影当時の本当の色ではないのですが、色褪せた写真や白黒の写真を違和感がない程度に復元することは可能です。
ニューラルフィルターのカラー化を選択する
やり方も簡単です。ニューラルフィルターパネルの中から「カラー化」を選択するだけで、このように写真に色がつきました。右のパネルに色調補正をするスライダーがありますので、好みの色合いになるよう調整していきましょう。
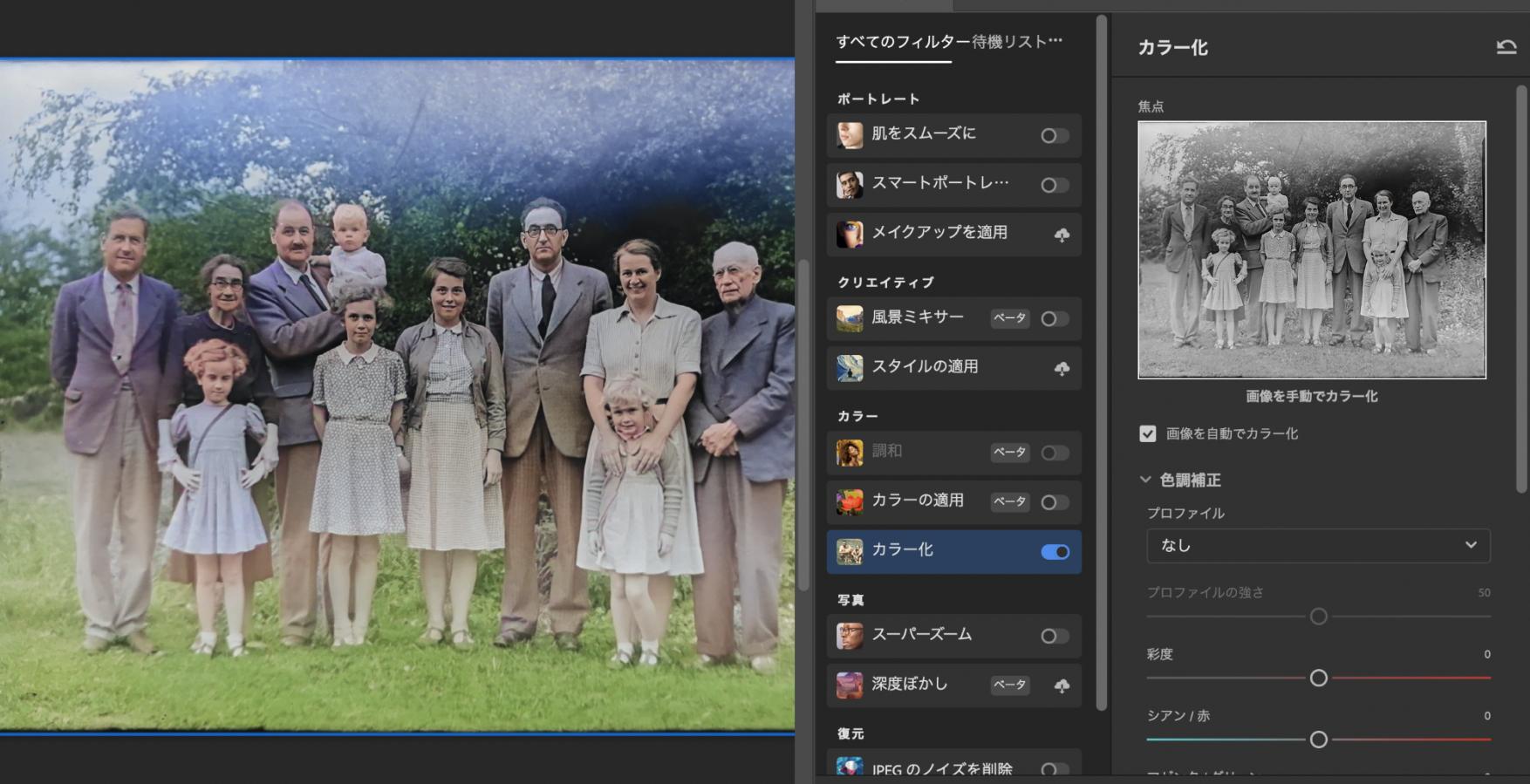
スーパーズームで解像度を上げる
さらに画像を鮮明にするならスーパーズームも使ってみましょう。ニューラルフィルターの中の「スーパーズーム」を選択し、右側の「画像をズーム」を押すと、解像度が上がっていきます。
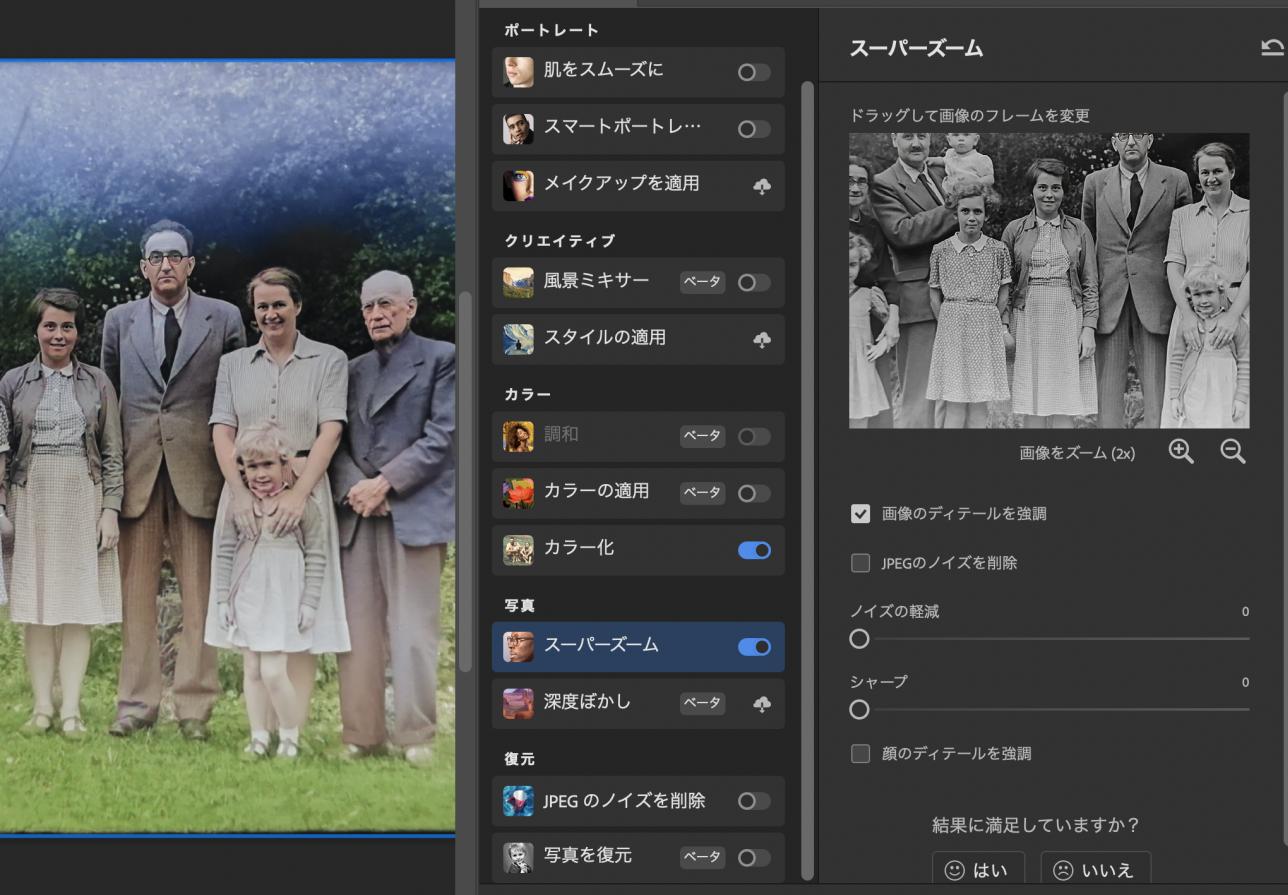
まとめ
古い写真や、傷や汚れがついてしまった白黒の写真をスキャナーで取り込み、ニューラルフィルターの「写真を復元」を使えば、誰でも簡単に写真をきれいにすることができます。白黒写真をカラー化することもできますので、きれいに保存しておきたい写真があったら、ぜひこの機能を使ってみてください。
写真を修復、カラー化する時、TourBoxで各種のパラメーターを調整すれば、より直感的に写真を加工できます。TourBoxは完全カスタム対応の左手デバイスで、PhotoshopやLightroomなど様々なクリエイティブソフトの機能を片手完成することが可能です。
TourBox EliteとTourBox NEOに配置されているダイヤル、ノブ、スクロールによって、あらゆる数値の調整は回転操作で完成できます。ツールの切り替えなども手軽に操作できますので、従来のキーボードとマウス操作やり遥かに快適なPhotoshop作業を体験でき、繊細な調節で写真を最も理想的な効果に編集できます。
