Filmora無料版で作った動画のロゴを消す方法
動画編集ソフトFilmoraの無料版は、書き出した後の動画画面にロゴが表示されるようになっています。そのため、無料版Filmoraで作った動画をYouTubeや結婚式などで公開したい方は、ロゴの存在に困ってしまうこともあるでしょう。このロゴを消す方法はあるのか、今回はこの問題について解説していきます。
Filmora無料版にはロゴが入る
Filmora無料版と有料版の大きな違いが、出力動画にロゴの有無。無料版のFilmoraでは基本の編集機能などは一通り使いますが、書き出した動画すべてに画面の中央に「Wondershare Filmora」と大きな透かしロゴが入る仕様となっています。これは自動的に表示されるものなので、無料版のまま消すことはできません。個人的に動画編集の練習をしたい場合は、表示されていても問題ありませんが、TwitterやYouTubeなどで投稿、公開したい場合は、ロゴなしで保存できる方がよいでしょう。
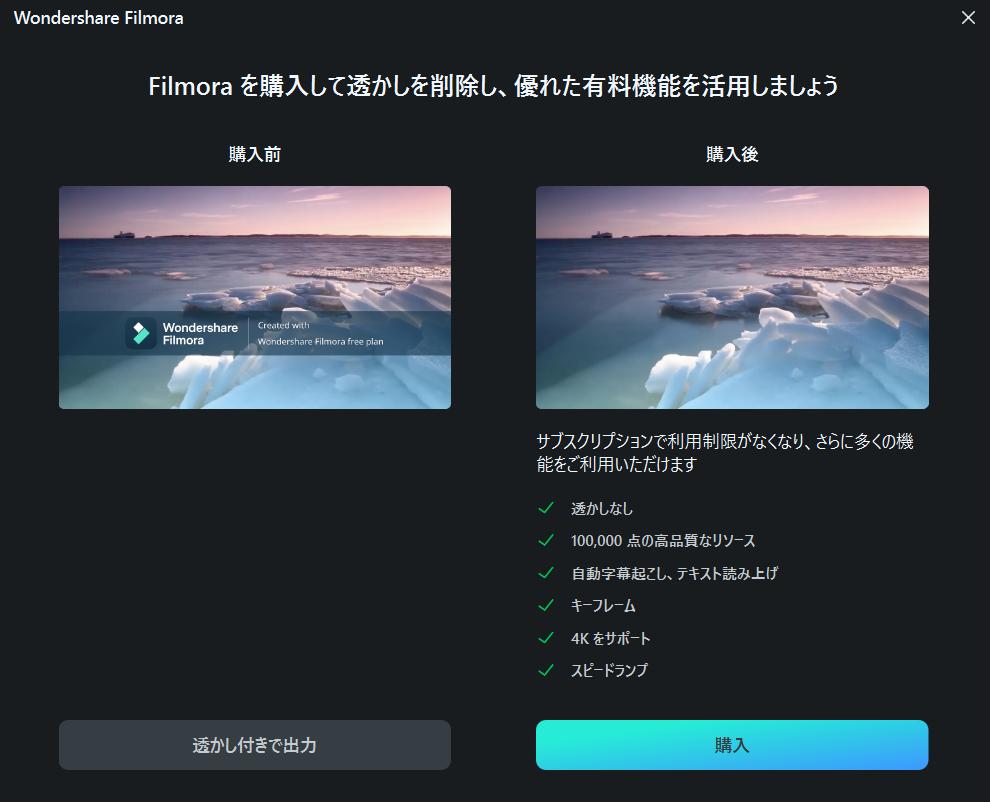
Filmora無料版のロゴを消す方法は一択!
無料版Filmoraでロゴを消す方法として、最も推奨されているのは、Filmora有料版にアップグレードすること。「ロゴを消すアプリやソフトを使えばいいのでは?」と思う方もいるかもしれませんが、規約違反の可能性があり、それから現在のロゴを消すツールではきれいにロゴを消すことは難しいので、精度の低い動画に仕上がったりするため推奨されていません。
Filmora公式でも、「ウォーターマークのない動画をエクスポートしたい場合は、製品版を購入してください」と明記されているため、ロゴなしの動画を作成したい方は有料版へアップグレードしましょう。
Filmora無料版から有料版へアップグレードしてロゴを消す方法
有料版を購入すれば、すでにFilmora無料版で作成していた動画も、ロゴなしで再度保存できるようになります。無料版から有料版にアップグレードして、よりクオリティの高い動画を作っていきましょう。
ステップ1:無料版でプロジェクトを保存する
無料版で作成した動画(プロジェクトファイル)を保存します。このときのファイル形式は、「.mov」や「.mp4」などでなく、Filmoraからのみ開くことができるプロジェクトファイルの「.wfp」で保存されていることを確認しましょう。「.wfp」で保存しておくと無料版で作成した動画も、有料版にアップグレードしてからロゴなしで保存したり、再度編集したりできるようになります。
ステップ2:購入したいプランと支払い方法を選択する
無料版のFilmoraで「購入」ボタンをクリックすれば、公式サイトが開かれ、購入するプランを選択できます。Filmora有料版は下記3種類のプランがあるため、ご自身の使い方に合わせて選択しましょう。プランを選んだら決済画面に進むので、ご希望の支払い方法で購入してください。
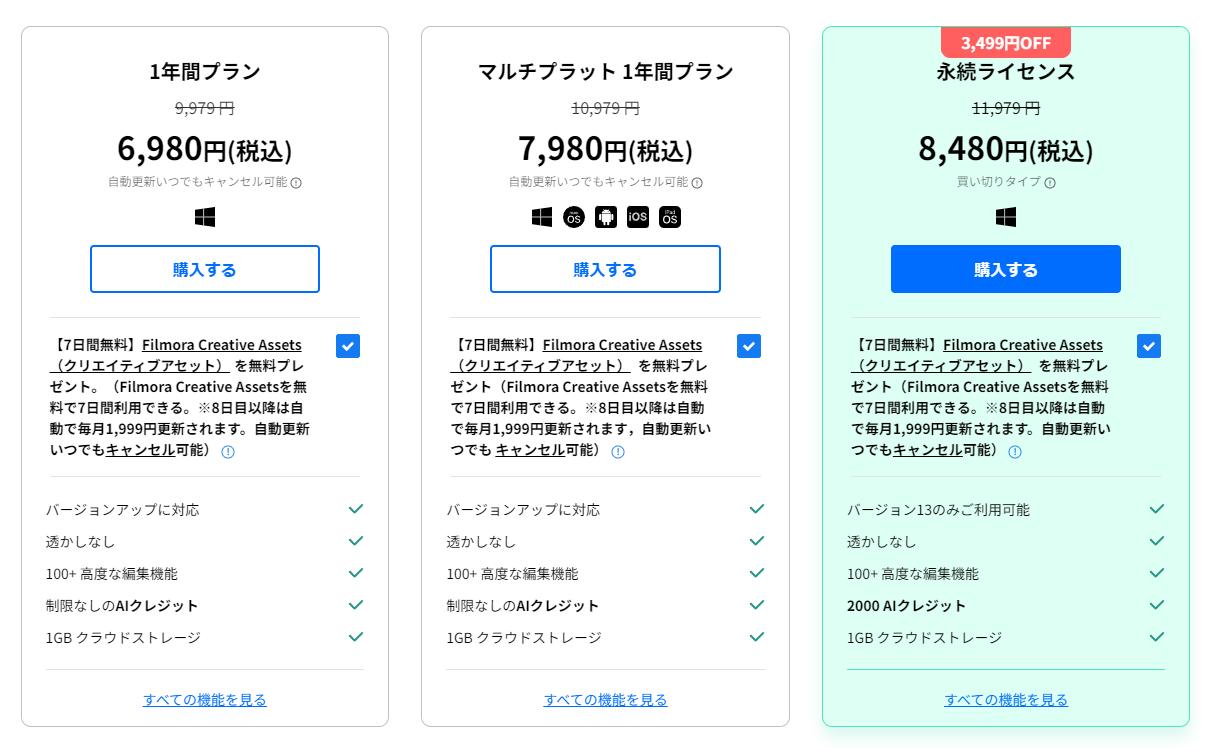
ステップ3:プロジェクトを再度開いて登録する
有料版のFilmoraを購入したら、無料版で保存していたプロジェクトを再度開いて右上にある[アカウント]をクリックしましょう。Wondershare IDを入力できるようになるため、無料版でも使っていたIDを登録してください。登録が成功したら、表示されたポップアップウィンドウを閉じます。
ステップ4:ロゴを消した動画を保存する
これで有料版Filmoraを利用できます。画面右上にある[エクスポート]ボタンをクリックして、動画の書き出しを試してみましょう。書き出した動画を開くと、ロゴが消えた状態で保存されていることを確認できます。

Filmora有料版でハイクオリティな動画を作ろう
動画編集ソフトのFilmora無料版は、基本的な機能が備わっていますが、書き出し後にロゴが表示される仕様です。そして、このロゴを消すためには、無料版から有料版へアップグレードしましょう。無料版で使い心地を試した後、問題がなければ有料版を購入して、ロゴなしのハイクオリティな動画を作っていきましょう。
有料版Flimoraにアップグレートしたら、ロゴを消せる以外にも有料版のみ使用できる追加機能もアンロックされ、今まで以上に動画を幅広く編集できます。Filmoraの機能とツールを左手デバイスTourBoxに割り当て使用すれば、再生ヘッド移動、タイムライン拡大縮小、動画カットなどいろいろの操作は片手だけで快適に操作できますので、より効率よく作業を進めます。



