【最新】Photoshopで画像を反転させる簡単な方法
Photoshop(フォトショップ)には、「画像を反転させる」機能が備わっています。特に、イラスト制作や画像編集を主に活動としている方にとっては、欠かせない機能だと思います。しかし、「いちいち、マウス操作で反転させなくてはならない」「手順が面倒くさい」と不満に感じている方も多いのではないでしょうか。そこで、今回はPhotoshopで反転する操作方法と、クリエイター向け左手デバイスTourBoxを利用することで「今までよりも簡単に」作業できる方法を解説していきます。
Photoshopで画像反転の種類
Photoshopにある画像の反転の方法は、3つあります。目的によってやり方が異なるので、自分の目的に合わせた手順からご覧ください。
1、Photoshopで「画像全体」を左右反転させる
Photoshop(フォトショップ)で、「画像全体」を反転させるには、上のメニューにある「イメージ」を選択し、そして「画像の反転」にカーソルを合わせます。カーゾルを合わせることで、「カンバスを左右に反転」が表示されるため、それをクリックして終了です。
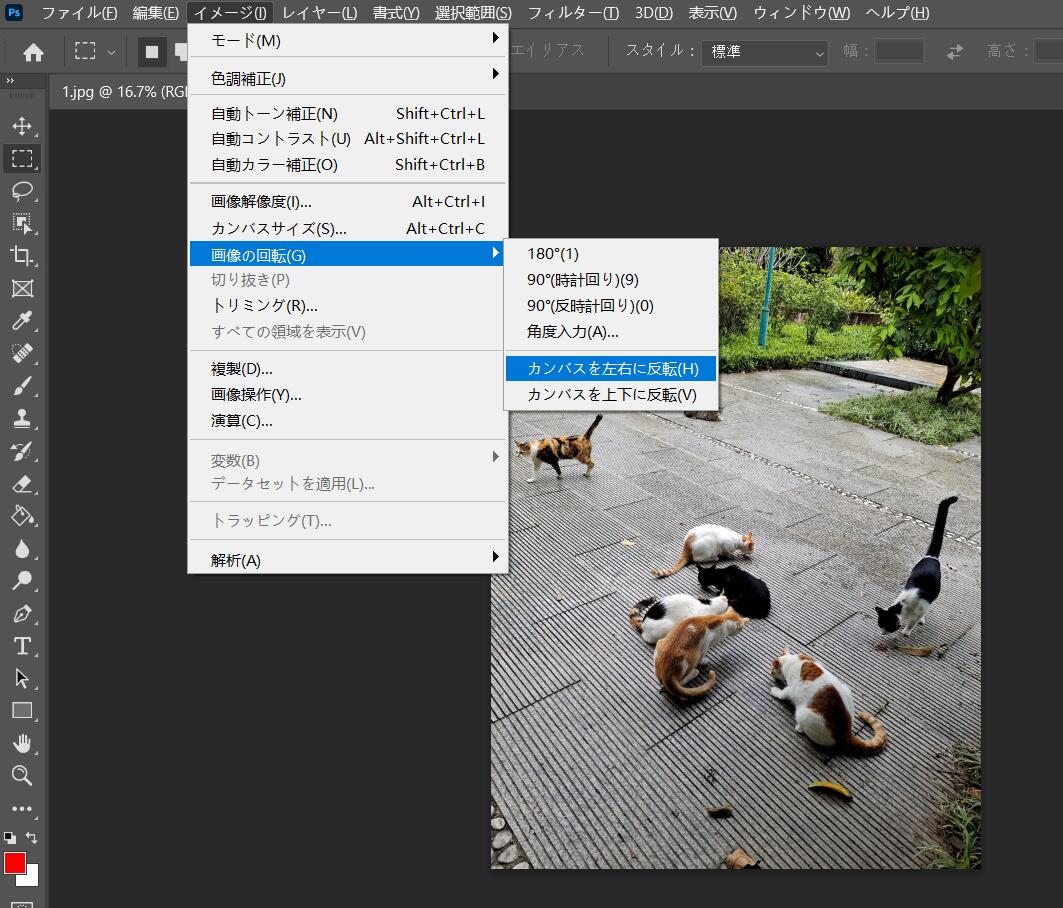
ただPhotoshopでの作業中を中断して、マウスで上記の操作をするのは面倒だし、集中が途切れて効率が下がります。キーボードで操作すれば、操作の速度は少し上がれます。パソコンが英語入力の状態で「Alt」キーを一回押すと、上部メニューにアクセスできます、そして「I」・「G」・「H」を順番に押していくことで、簡単に画像を左右反転できます(上下反転の場合は最後のキーを「V」に変えます)。
2、Photoshopで「画像の一部」を左右反転させる
全体ではなく、「画像の一部」を左右反転させるには、まず「選択範囲」ツールで左右反転したい対象を選択していきます。そして上部メニューにから「編集」、「変形(A)」、「水平方向に反転(H)」をクリックすれば、選択範囲の反転は完成します。キーボードでの操作は「Alt」・「E」・「A」・「H」を順番に押します。
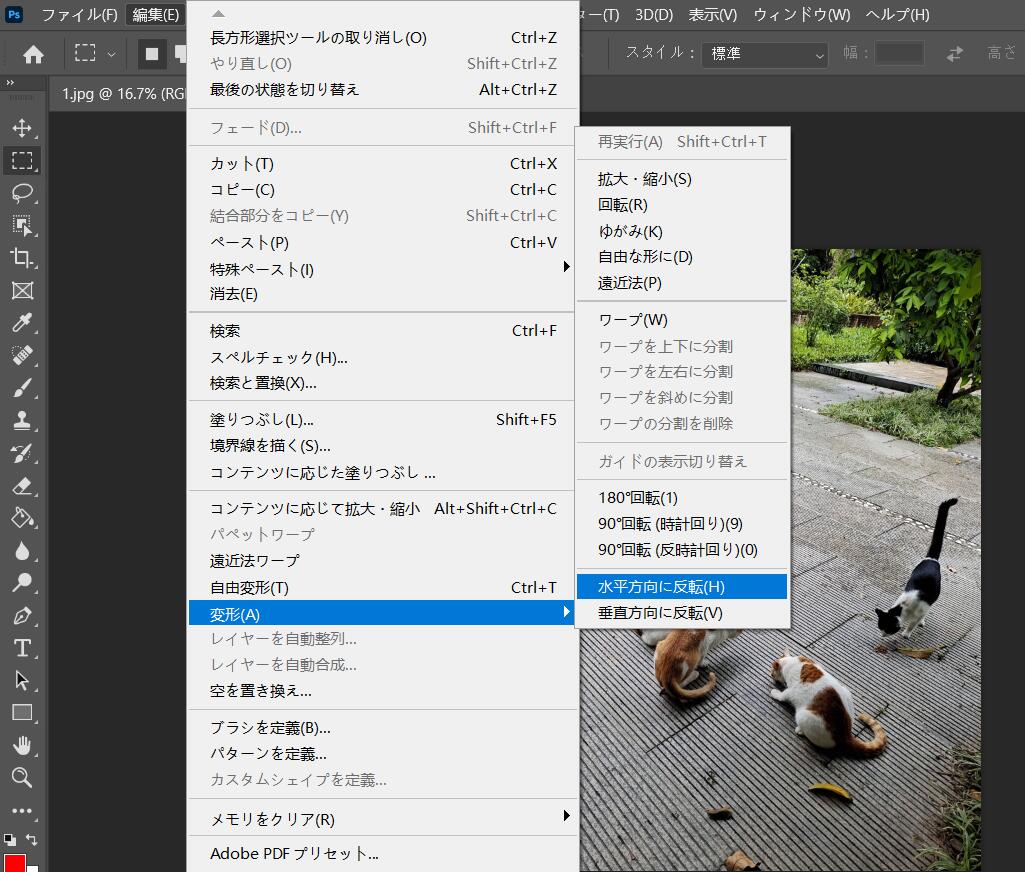
3、特定のレイヤーを左右反転させる
特定レイヤーの反転は、レイヤーが複数に分かれているときによく使う工程です。操作方法はまず反転させたいレイヤーを選択し、後は選択範囲を反転する操作と同じ、「編集」、「変形(A)」、「水平方向に反転(H)」の順で選択します。
この手順の注意点としては、「背景レイヤー」を反転させることはできません。背景レイヤーの画像を反転したい場合は、右クリックをして「背景からレイヤーへ…」を選択するか、背景レイヤーをコピーして新規レイヤーを作成する必要があります。
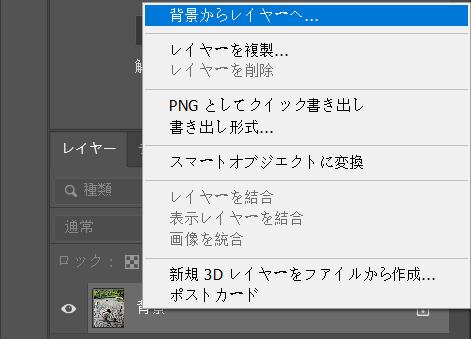
左手デバイスTourBoxで、簡単に画像を反転させる
以上は、Photoshopで画像を反転する方法を紹介しました。一見すると、簡単に見える手順ですが、一つ大きな弱点があります。それは、「集中力を途切れさせる」ということです。普段から、動画制作やサムネイルなどの制作、イラスト制作をしている人にとって、マウスやペンで手順を踏まないといけない工程は「集中力を妨げる」「もっと簡単にできるものはないのか」感じていると思います。また、イラスト制作などを始めたばかりの人にとっても、手順を覚えていくのは面倒ですよね。
そこで、クリエイター向け左手デバイスTourBoxをおすすめします。TourBoxを利用することで、上記紹介した手順をマクロに組み込めば、一連の操作をボタン一つのボタンで完成できます。そのため、マウスで切り替えるなどの動作が不要なので、普段よりも集中して作業をすることが可能になり、作業負担も減り、効率の向上や疲労軽減などにも効果的です。最新機種の TourBox Elite はBluetooth接続も対応ですので、より快適に作業を進行できます。

画像の反転以外、Photoshopにはほかにも大量のショートカットがあります。これらもすべてTourBoxに設定できます。大量のショートカットを一々覚える必要がなく、すべての操作を片手で完成することにより、 Photoshopでの作業を効率化 します。TourBoxシリーズの左手デバイスはPhotoshop以外のクリエイティブソフトも対応可能で、すでに多くのイラストレーター、写真家、動画編集者に愛用されています。もし興味があればぜひこの便利な左手デバイスを使ってみてください。