【TourBox便利設定】スクロールでPremiere Proのモニターをズーム
Premiere Proで動画の制作や編集などをする時、よくモニターをズームイン、ズームアウトする必要があります。実はTourBoxのスクロールでPremiere Proでモニターを直感的にズームことができます。マウスやキーボード操作より便利ですので、ぜひ試してみてください。ここからは設定方法を解説します。



1、Premiere Proでショートカットキーを設定
Premiere Proには「モニターをズームイン」「モニターをズームアウト」「モニターをズームしてフィットさせる」などの機能がありますが、デフォルト設定ではショートカットキーがありません。Premiere Proのキーボードショートカット設定画面を開き、「モニターをズーム」で検索すれば、モニターズームの関連操作が表示されます。ここで各操作にショートカットキーを設定しましょう。
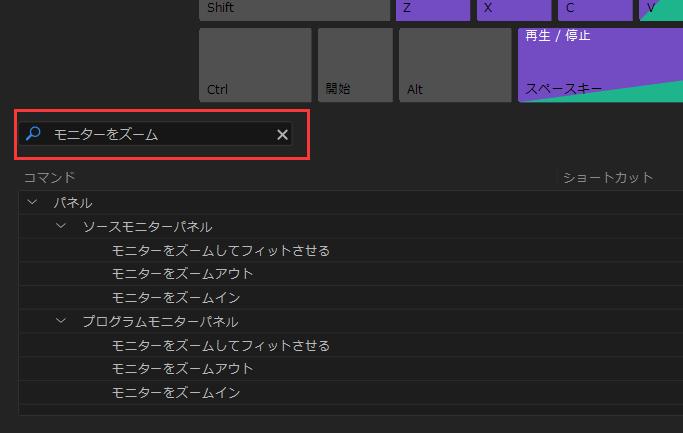
こちらのモニターズーム関連項目はパネルショートカットですので、パネルにフォーカスがある時アプリケーションショートカットよりも優先されます。ですのでアプリケーションショートカットですでに使用されたキーを設定しても、正常に動作できます。ここではソースモニターパネルとプログラムモニターパネル両方もズームインに「=」、ズームアウトに「-」、フィットに「/」を設定します。
2、ショートカットをTourBoxのスクロールに設定
次は設定したショートカットをTourBoxのスクロールに登録します。TourBox Consoleを起動して、TourBoxとパソコンを接続します。Premiere Pro用のプリセットで「モニターをズームイン」と「モニターをズームアウト」をスクロールの2方向に割り当てます。一般的にはズームインを上スクロール、ズームアウトを下スクロールに設定します。そして「モニターをズームしてフィットさせる」のショートカットをスクロールプレスに設定して完成です。
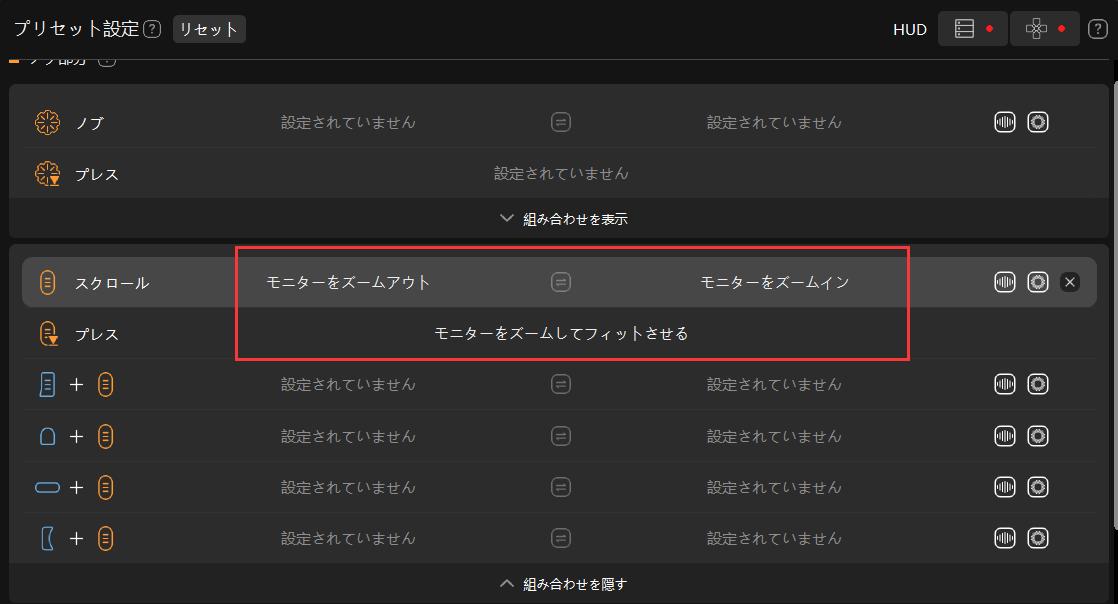
3、Premiere Proで動作確認
Premiere Proで実際に操作してみよう。まずズームしたいモニターを選択して、そしてスクロールを上下に回して、モニターをズームイン、ズームアウトできます。指先だけで簡単に操作でき、そしてスクロールを押し込むとフィットさせることも可能です。
まとめ
今回はTourBoxのスクロールでPremiere Proのモニターをズームする設定方法を紹介しました。スクロールで直感的にモニター画面を拡大、縮小させて、快適な操作感を体験しましょう。本記事内でモニターズームに設定したショートカット「=」と「-」はPremiere Proのデフォルト設定ではズームインとズームアウトでも使用されています。タイムラインパネルにフォーカスする時スクロールを操作するとタイムラインを拡大縮小、モニターパネルにフォーカスする時はモニターをズームできます。複数のパネルを一つスクロールでコントロールして、効率化なワークフローを実現します。


