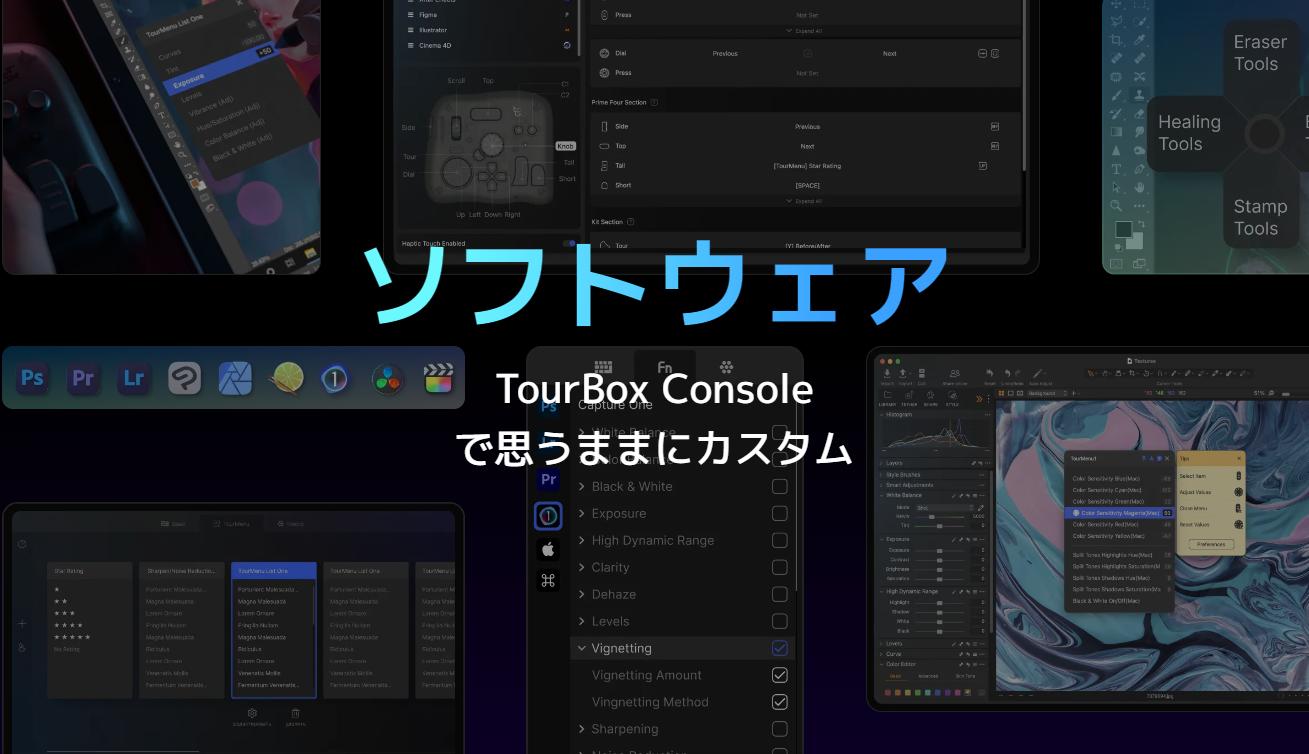YouTubeの便利ショートカット!動画視聴が快適に
YouTubeをマウスで操作する以外、実はショートカットキーもあります。ショートカットキーを使うことで、素早く動画の再生や停止、スキップなどの操作が可能になります。この記事では、YouTubeでよく使用されるショートカットキーをまとめてみました。これらのショートカットキーを使いこなせば、よりスムーズな視聴体験を手に入れることができます。ショートカットキーを活用して、YouTubeの世界をより快適に楽しもう。
・よく使われるYouTubeショートカットキー
①再生・一時停止
マウスで再生ボタンもしくは動画画面をクリックして、YouTube動画の一時停止・再生を操作してますか?実はもっと簡単な方法があります。キーボードで「スペースキー」もしくは「K」を押せば、動画を再生・一時停止させることができます。
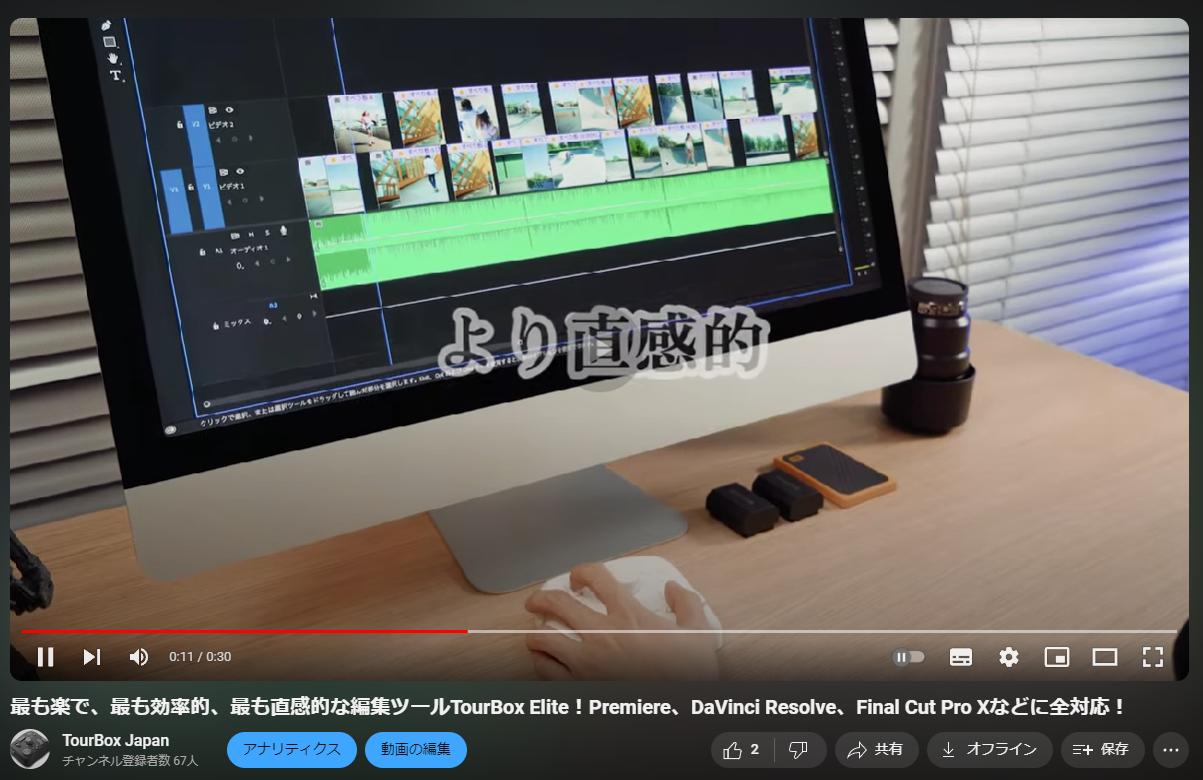
②動画のスキップ
再生バーをクリック、ドラッグする以外、数字キーで動画スキップを操作するのも可能です。「0」~「9」を押すと動画の0%~90%までの位置にスキップできます。
③音量調整
動画の音量を調整したいなら、上キーと下キーを操作しましょう。キーを一回押すことで音量を5%変更できます。ちなみに「M」を押すと動画をミュート・ミュート解除ができます。

④フルスクリーン・解除
全画面で動画を見たい時は「F」を押して、動画をフルスクリーンにできます。フルスクリーン解除は「Esc」でできます。
⑤再生速度変更
動画の再生速度変更は「Shift+,」(スローモーション)と「Shift+.」(早送り)でできます。ちなみ「L」と「J」は10秒早送り、10秒巻き戻し、右キーと左キーは5秒早送り、5秒巻き戻しのショートカットキーになります。
⑥検索
「/」キーを押すとYouTubeの検索欄に移動できます。検索したい内容を入力した後、エンターキーを押して検索を実行します。
以上が基本的によく使うショートカットキーとなります。これらのショートカットキーをうまく活用できれば、快適にYouTubeの視聴を行うことができるでしょう。次はもう少し細かなショートカットキーをご紹介していきます。もっと効率性を上げたい方は覚えておくようにしましょう。
・字幕関係のショートカットキー
ここから紹介するのは英語を多用する動画や映画など、さまざまなシーンで役立つショートカットキーです。学習シーンでは、復習やリスニングに。字幕版の映画などを視聴する際には、透明度を調整することで、映画の雰囲気を崩すことなく楽しむことができます。
字幕を表示する・消す:「C」
字幕の透明度を調整:「O」
字幕枠の透明度を調整:「W」
字幕のサイズ調整:大きくする「+」、小さくする「-」
・その他お手軽なショートカットキー
基本的なショートカットキーを覚えたら、以下のショートカットキーも覚えておきましょう。ミニプレーヤーなども、うまく使うことができれば活用の場面は広がります。
動画の先頭・最後に移動する:「Home」と「End」
ミニプレーヤーで再生:「I」
ミニプレーヤー再生終了:「Esc」
シアターモード:「T」
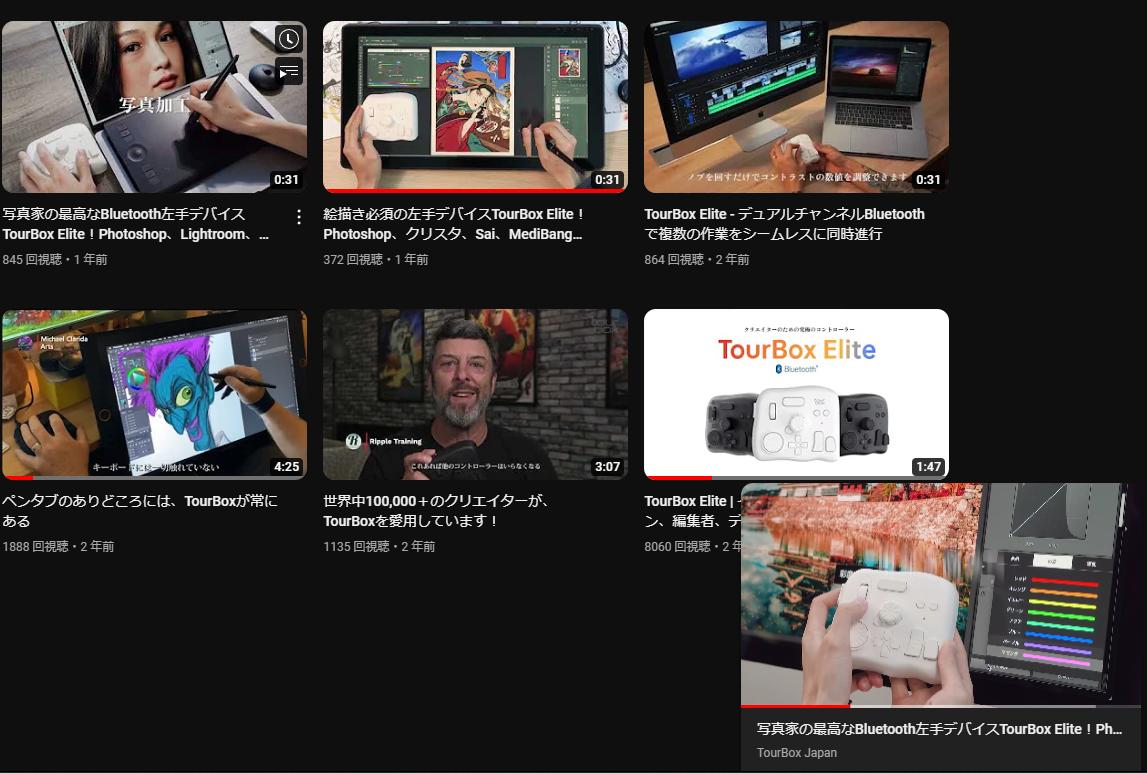
・ショートカットキーを忘れてしまったら?
このように、YouTubeにはたくさんのショートカットキーがあります。活用できれば便利ですが、数が多いので、最初は覚えるのも大変ではないでしょうか。そういう時は「Shift+/」でYouTubeのショートカット一覧を呼び出せます。忘れた時はここで確認しましょう。
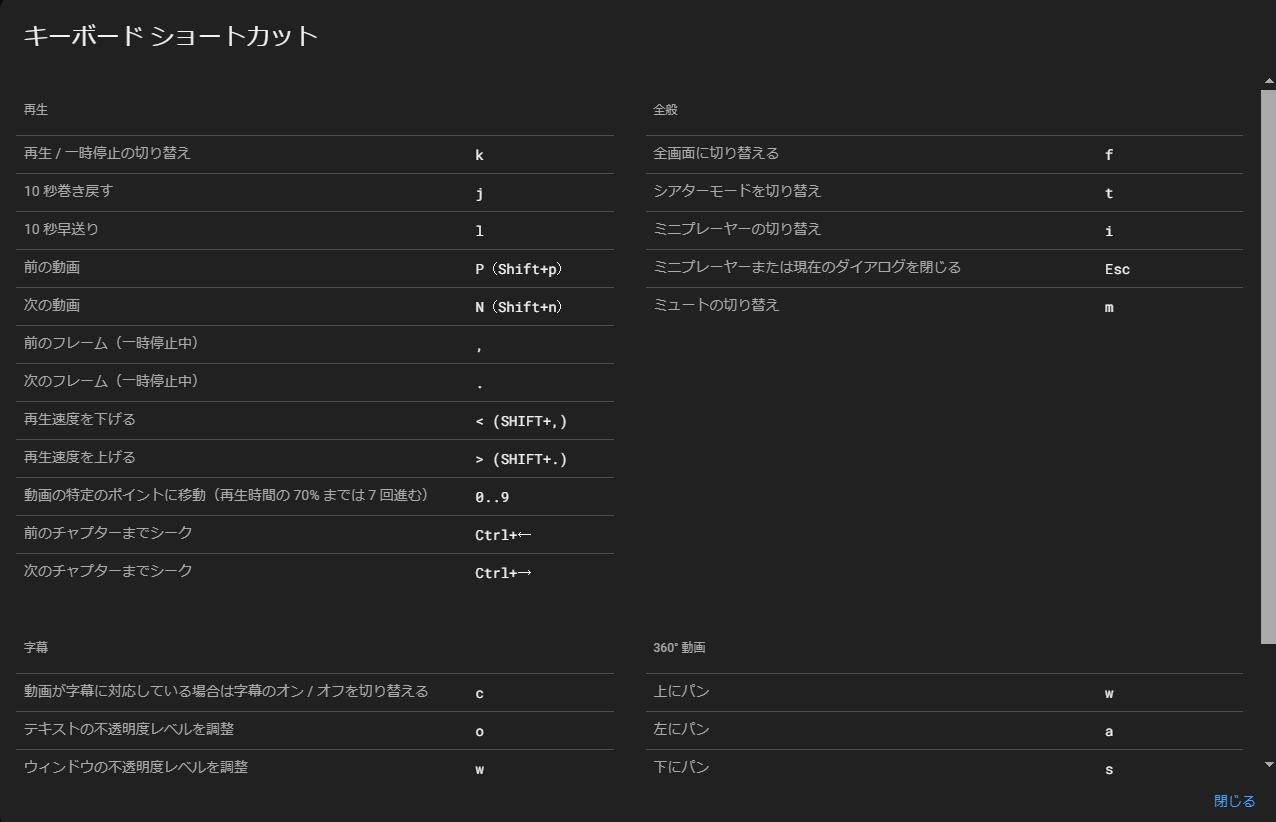
・TourBoxでYouTube操作をより快適に
左手デバイスTourBoxをイラスト制作、写真現像、動画編集などで使っている方が多いですが、実はYouTubeのようなサイトでも使えます。まずTourBoxでYouTube用のプリセットを作成し、ショートカットキーをボタンに設定します。そして関連アプリケーションをご使用のブラウザと設定すれば、TourBoxでYouTubeのあらゆる機能を簡単に完成できます!フラグシップモデルTourBox EliteはBluetooth接続も対応しますので、少し離れた位置でも、リモコンのようにYouTubeをコントロールできます、興味があればぜひ試してみてください!