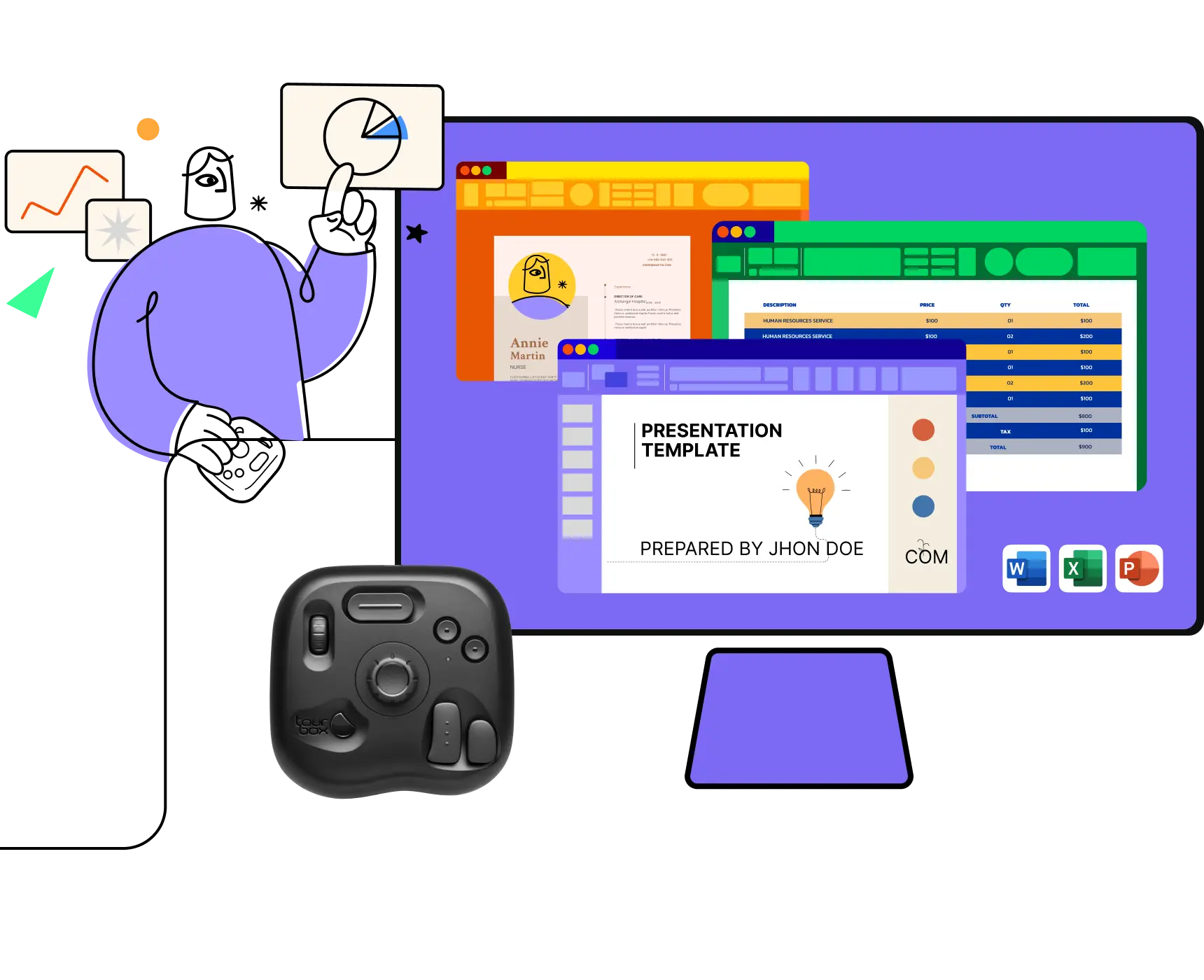Zoomのカメラが映らないときの原因と対処法を徹底解説!
ビジネスシーンで当たり前のように使われるようになった、ビデオ通話ツール「Zoom」。しかし、なぜか自分だけカメラがうまく起動できず、映らないときには焦ってしまうもの。この記事では、Zoomのカメラが映らないときの原因や対処法を、徹底的に解説します。
Zoomでカメラが映らない!原因と対処法
Zoomでうまくカメラが映らないときには、下記を確認していきます。おすすめは下記の順番で確認することですが、思いあたる点があれば先に調節してみても良いでしょう。
①カメラの設定を確認する
②デバイスのカメラ設定を確認する
③起動中の他アプリを停止する
④デバイスを再起動する
⑤セキュリティソフトの干渉の確認
それぞれの確認方法をご紹介します。
対処法①:カメラの設定を確認する
まずはカメラの設定から確認します。Zoomの画面下に並ぶボタンの中から、左から2番目にある「ビデオ」と書かれたボタンがあります。ここではカメラのオンオフを切り替えます。もしこのボタンは禁止状態なら、それをクリックしてビデオを開始しましょう。

それでも自分が映らない場合には、他の設定を確認していきます。Zoomの環境設定を開き、「ビデオ」のタブに移動します。ここではカメラの関連設定を調整、使いたいカメラを選択などができます。例えばノートパソコンを使用している場合、ここで本体のカメラ、もしくは外付けカメラを使用することを設定できます。

対処法②:デバイスのカメラ設定を確認する
Zoom上でカメラ設定に問題がないにも関わらず、カメラが正常に起動しない場合には、デバイス側に問題があるかもしれません。一部のPCのカメラには物理スイッチがあります、こういう場合はまずスイッチをオンにしてください。そしてPCシステムのカメラ権限設定も確認します。
▼macOSの場合
・「システム設定」から「プライバシーとセキュリティー」を選択
・「カメラ」を選択しZoomのマークをオン
▼Windowsの場合
・「スタート」から「設定」を選択
・「プライバシー」をクリックしカメラを選択
・「アプリがカメラにアクセスできるようにする」をオン
・下のリストでZoomをオンにする

これでZoomでPCのカメラを使用することは許可されますので、Zoom使用する時カメラを映ることが可能になります。
対処法③:起動中の他アプリを停止する
他のアプリでカメラを使用していた場合などには、干渉しやすくなっています。ラインやスカイプなど、他のチャットアプリやカメラを使用するアプリを閉めて、退出していきましょう。カメラを使用していなかったとしても、カメラ機能がついているものは一度停止してみると良いです。
対処法④:デバイスを再起動する
どのアプリを停止してもカメラが正常に起動しない場合には、Zoomアプリも一度閉じてみましょう。それでも起動しない場合には、パソコンやスマホなど、デバイス自体を再起動してみることをおすすめします。
対処法⑤:セキュリティソフトの干渉の確認
ウイルス対策としてセキュリティソフトを導入している場合には、Zoomに干渉している可能性があります。アプリからのアクセスをブロックする機能が作動している可能性があるので、設定を確認してみてください。
【まとめ】Zoomでカメラが映らない!設定を1つずつ確認しよう
Zoomでカメラが映らない場合、原因はZoomの設定やデバイスの設定、外部カメラなど複数あげられます。1つずつ設定を確認し、解決していきましょう。ZoomでオンラインMTGをしている時、音量の調整、ミュート、画面共有、カメラのオンオフなどは左手デバイスTourBoxを利用して便利に操作できます。TourBoxはクリエイティブだけでなく、普段のオフェスワークやインターネットでも使用できます、ぜひいろいろ試してみてください。