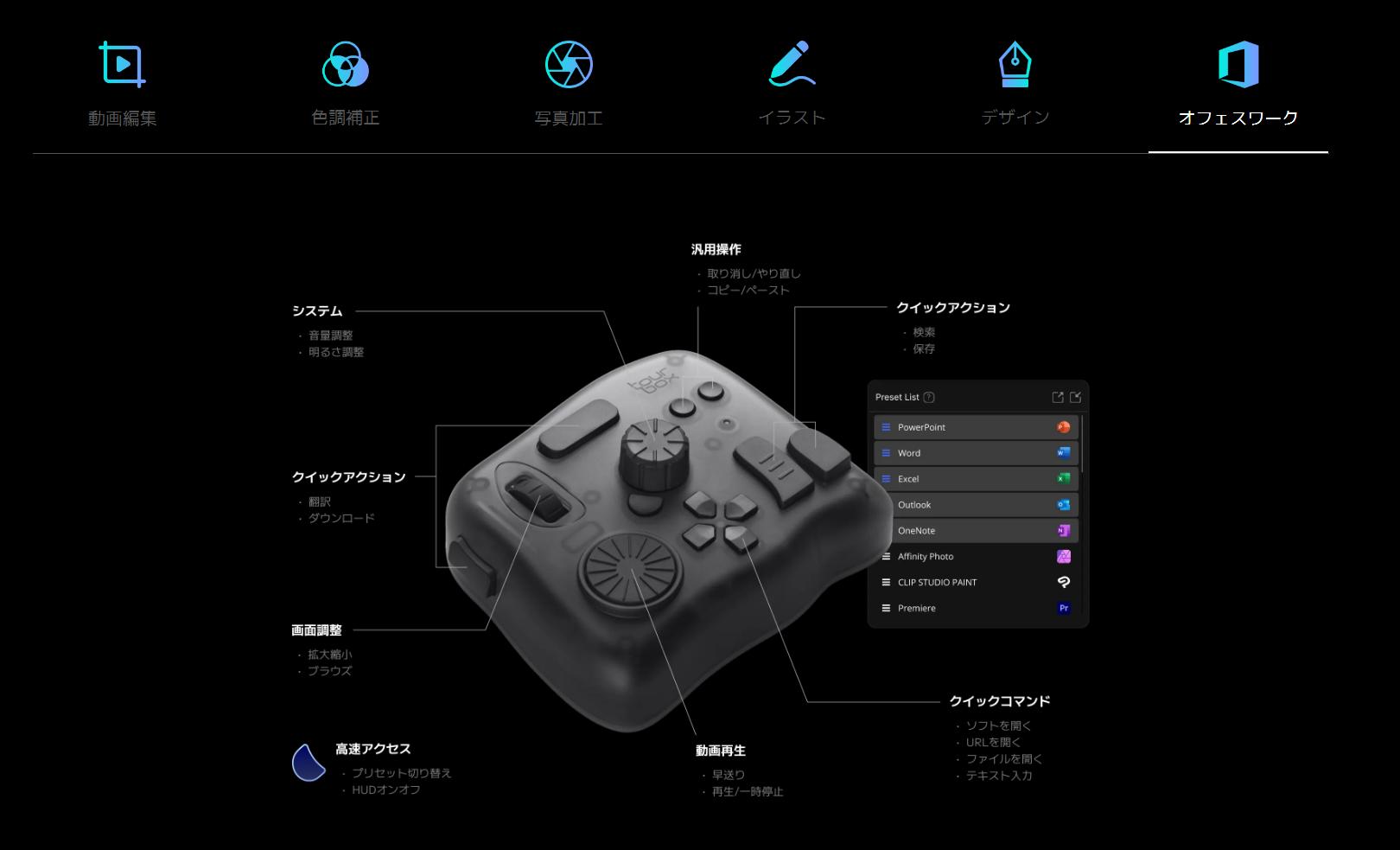【初心者必見】Zoomの音が聞こえない時の原因と対処法を教えます
皆さんはZoomをパソコンやスマホで使うときに、相手や自分の『音が聞こえない』というトラブルを経験したことがありますか?最近だとWebミーティングなど、Zoomを活用する機会は多いですよね。そこで、本記事ではZoomで音が聞こえない時に考えられる原因とその対処法について紹介したいと思います。
Zoomで音が聞こえない原因と対処法
自分がミュートになっている
自分の声が周りに聞こえていない場合、自分の設定がミュートになっていることが多いです。Zoomの画面左下にあるマイクのアイコンに赤い斜め線が入っていれば、自分がミュートになっているのでミュートを解除しましょう。
マウスカーソルをマイクアイコンに移動すれば説明が表示されます。アイコンをクリックして、もしくはショートカットキー「Alt+A」でミュートを解除できます。もしくはスペースを長押ししてミュートを一時的に解除して、発言が終わったらスペースキーを離してミュート状態に戻ります。
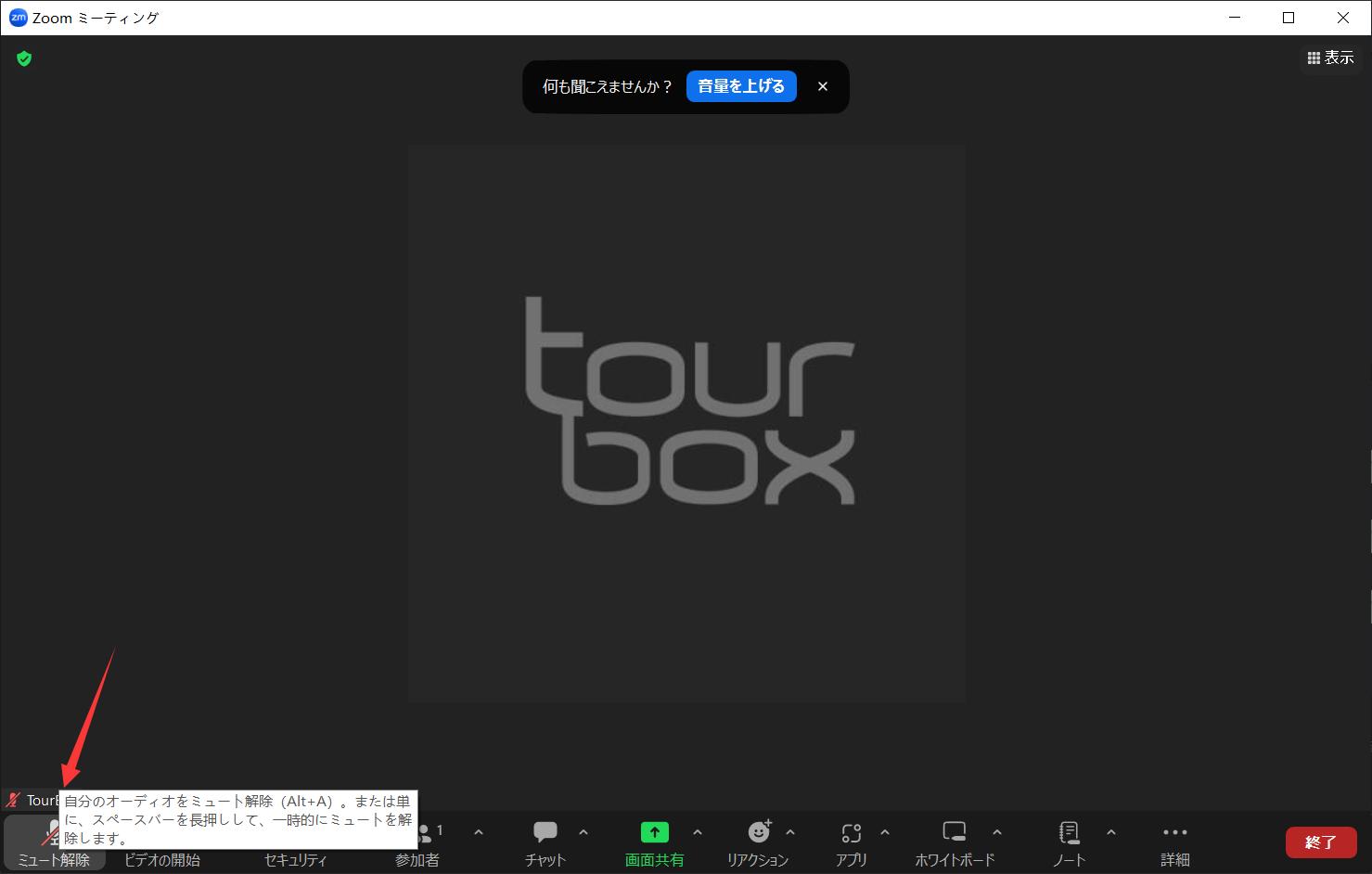
ちなみにミーティングを開催するホストが参加者全員をミュートに設定している場合も、こちら側の声は聞こえません。Zoomに慣れていない場合、ホスト側が気づかずに設定を入れてしまっていることがあります。ホストによる全体ミュートは自分で解除できないので、発言したい場合はホストに伝えて、ミュートを解除してもらいましょう。
『オーディオへの参加』を許可していない
Zoomミーティングに参加する時に『コンピュータオーディオに参加する』という画面が表示されます。このときクリックして参加をしないと、音声は聞こえなくなります。誤操作でこの画面を閉じた場合は、左下の『オーディオに接続』をクリックし、再度許可すれば大丈夫です。
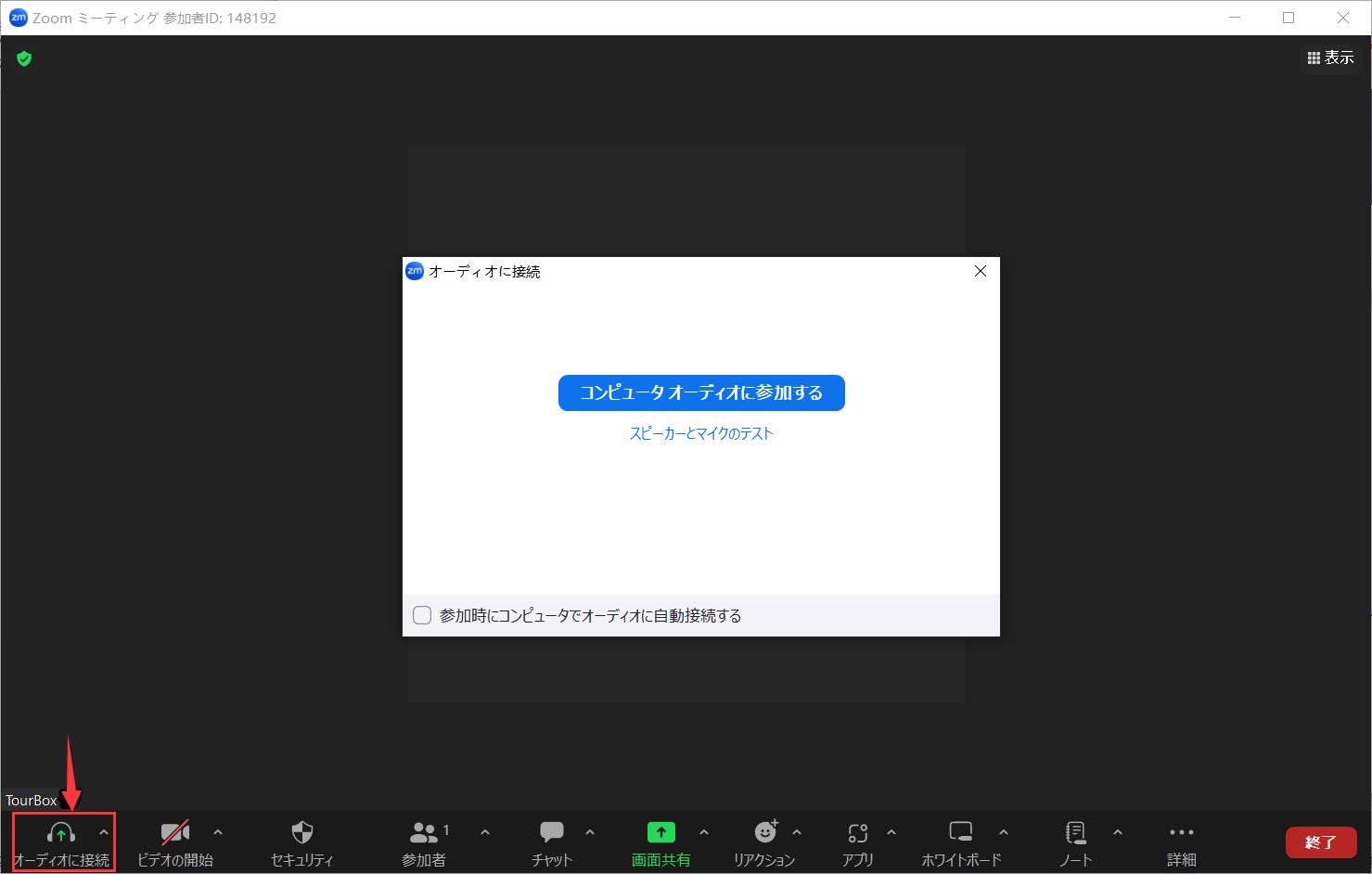
パソコンの音量が小さい
オーディオに参加しているし、ミュートにもなっていないという場合、パソコンの音量設定が小さすぎることが考えられます。パソコン自体の音量が適切でZoomの音量が小さい場合も同様です。この場合はパソコンとZoom両方の音量を確認して、聞こえるまで音量を上げてください。ミーティング中に焦らないためにも、音量は事前に確認しておくのがおすすめです。
パソコンとイヤホンがつながっていない
普段からワイヤレスイヤホンを使っている方は、ミーティング中に接続されていないイヤホンをつけてしまい、音が聞こえなくなっていることがあります。この時はパソコンのBluetooth接続などを確認して、イヤホンとパソコンを接続し直してみてください。

スマホでZoomのマイクへのアクセスを許可していない
スマホからZoomに接続している場合によくあるのが、Zoomのマイクへのアクセスを許可していないというパターンです。iPhoneの場合とAndroidの場合の対処法は以下の通りです。
【iPhoneの場合】
1、設定をクリック
2、Zoomを選択
3、マイクをオンにする
【Androidの場合】
1、設定をクリック
2、『アプリ』の中から『Zoom』を選択
3、『権限』の中から『マイク』を選択
4、アプリ使用中のみ許可を選択
それでも音が聞こえない場合は?
これまで紹介してきたのは、Zoomで音が聞こえない時の一般的な原因と対処法です。中には『これら全てに当てはまらないのに何故か音が聞こえない……』ということもあります。そんな時は、以下のような原因があるかもしれません。
他のアプリが原因
Zoomのように、外部からPCやスマホ、タブレットのオーディオ機能に接続して使うタイプのアプリはたくさんあります。これらのアプリが開きっぱなしになっていたり、バックグラウンドで動いていると、Zoomがそれらアプリの干渉を受けて音が聞こえなくなることがあります。このような場合は、他で動いているアプリのオーディオを切って、閉じるとよいでしょう。
パソコンやスマホ、マイクが故障している
設定などソフト側の問題ではなく、パソコンやスマホ本体に異常があることもあります。この場合、Zoomだけではなく普段の電話などでもトラブルが起きるため、異常が分かったらすぐに専門店に修理に出したり、新しく買い替えるなどの対応が必要です。
まとめ
いかがでしたか。Zoomは慣れていないと音が聞こえないトラブルが発生しがちです。Webミーティングなど重要なタイミングで失敗しないように、音量や設定の確認は事前に行うようにしましょう。ミュートやミュート解除、それから音量調整のような操作をTourBoxに登録すれば、Zoomの音量設定を素早く確認、変更することができます。創作だけでなく、オフィスワークやオンラインミーティングでも活躍できる左手デバイスTourBox、興味があればぜひ使ってみてください。