How to Outline Text in Photoshop: An Easy Guide
In this tutorial, we will share the process of how to outline text in Photoshop. Whether you want to make your text stand out or create a unique design effect, adding a stroke can be a valuable technique to enhance your typography.
So, let's dive in and unlock the potential of your text in Photoshop!

In this article, you will learn:
- The Role of Adding Text Stroke in Design
- How to Outline Text in Photoshop?
- Bonus Tip: Adding Texture to Text Stroke
The Role of Adding Text Stroke in Design
Text stroke, also known as an outline, plays a significant role in design by enhancing the visual impact of text. It allows designers to create emphasis, improve readability, and add a touch of style to their designs.
For example, in a poster design, adding a stroke to the headline text can make it bolder and more prominent, ensuring it catches the viewer's attention. In a logo design, a well-executed stroke can make the text stand out against different backgrounds and create a sense of professionalism.
Additionally, text stroke can be used creatively to achieve various effects.
For instance, a neon sign-inspired design can utilize a vibrant colored stroke to mimic the glow of real neon lights. Alternatively, a subtle stroke in a matching color can give a cohesive look to the text within a design composition.
Overall, the use of text stroke in design allows for greater flexibility and creativity, enabling designers to make their text visually appealing and impactful.
How to Outline Text in Photoshop?
To begin, you'll need to open the Photoshop software and create a new canvas with dimensions of 1280x720 pixels. For ease of visibility, we'll set the Background Contents to white.
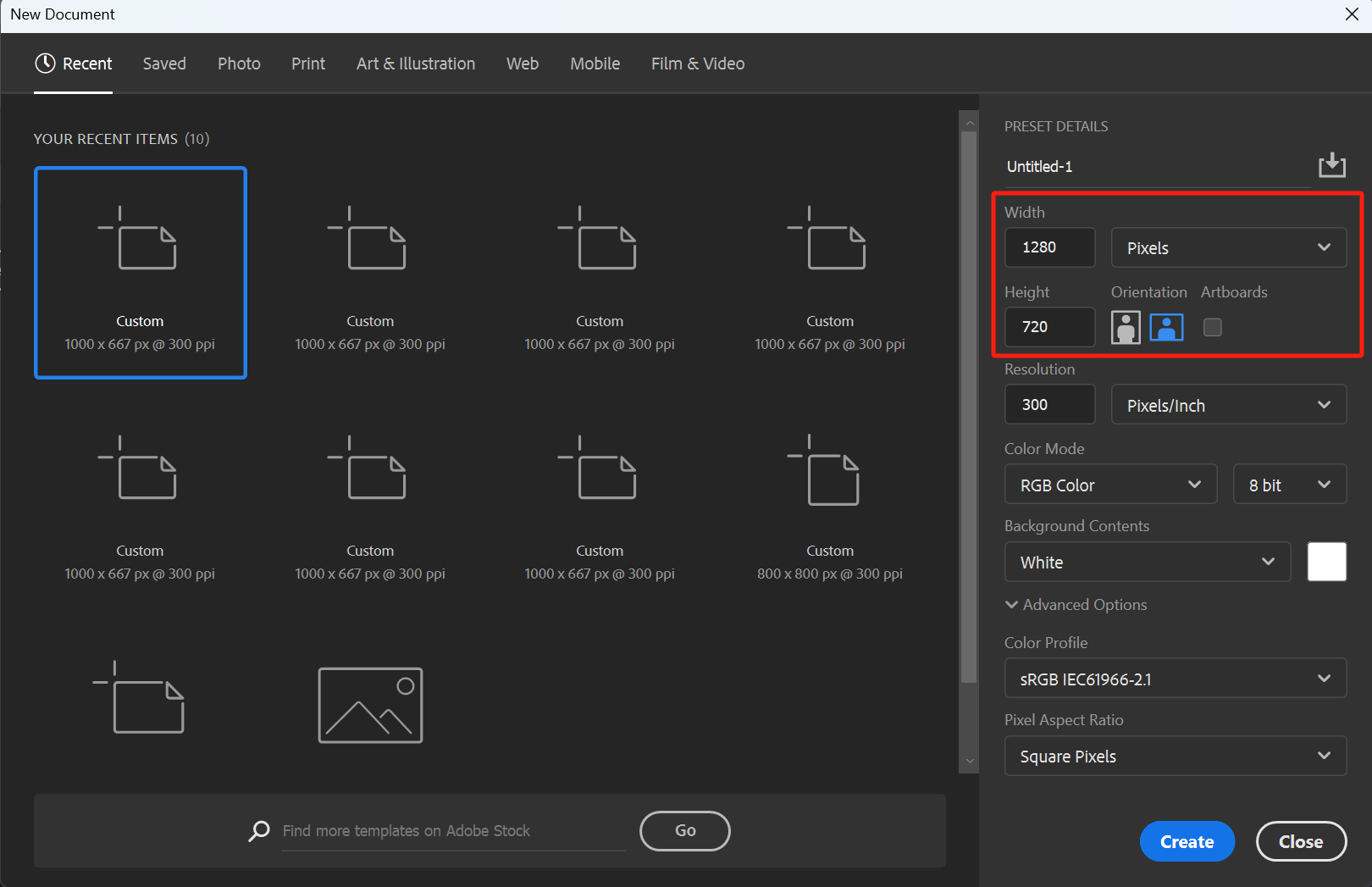
Next, locate the Text Tool in the left toolbar of Photoshop and drag out a text box on the canvas. Adjust the position and size according to your preferences, then input the desired text as shown in the image.
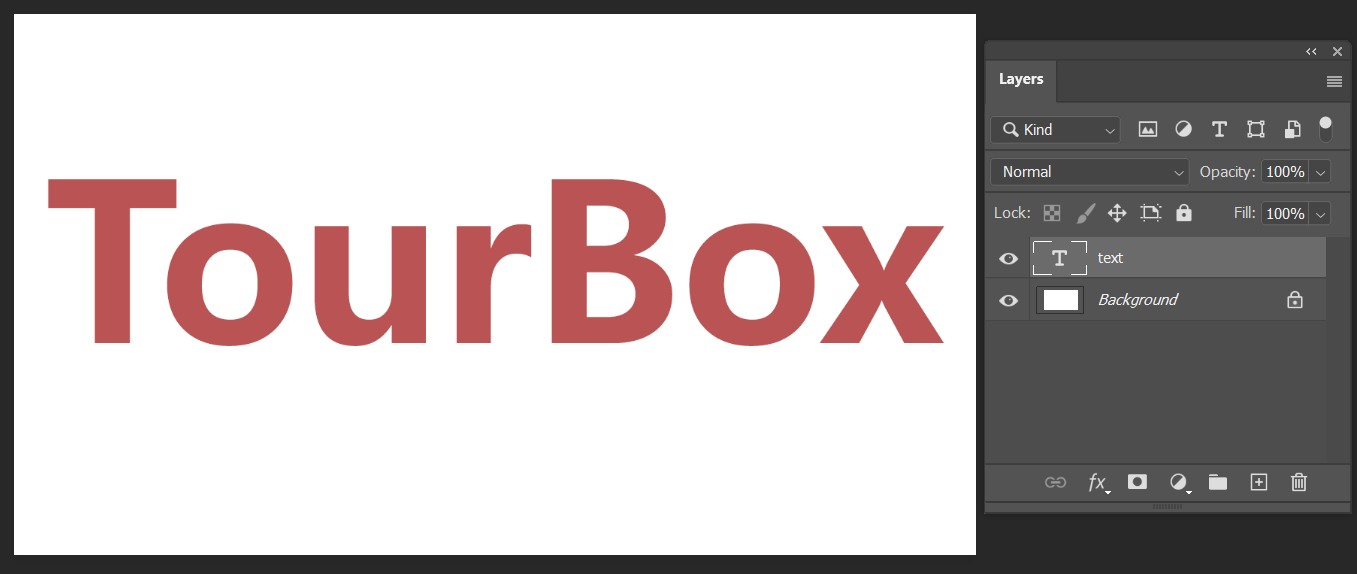
By default, Photoshop's Text Tool is set to the Horizontal Type Tool. If you want to switch to the Vertical Type Tool, you can do so by either long-pressing the Text Tool icon with the left mouse button or right-clicking on it and selecting the desired text orientation from the Text Mode menu that appears.
Before entering the text, you can adjust the font, size, weight, and other settings in the properties toolbar located at the top of the Photoshop interface.
If you find that you are unable to enter text, it is likely because the font color is the same as the background color or the text size exceeds the boundaries of the text box, creating an illusion of being unable to type.
Additional Tip:
You can change the unit of measurement for font size display in the Preferences panel under Units & Rulers.
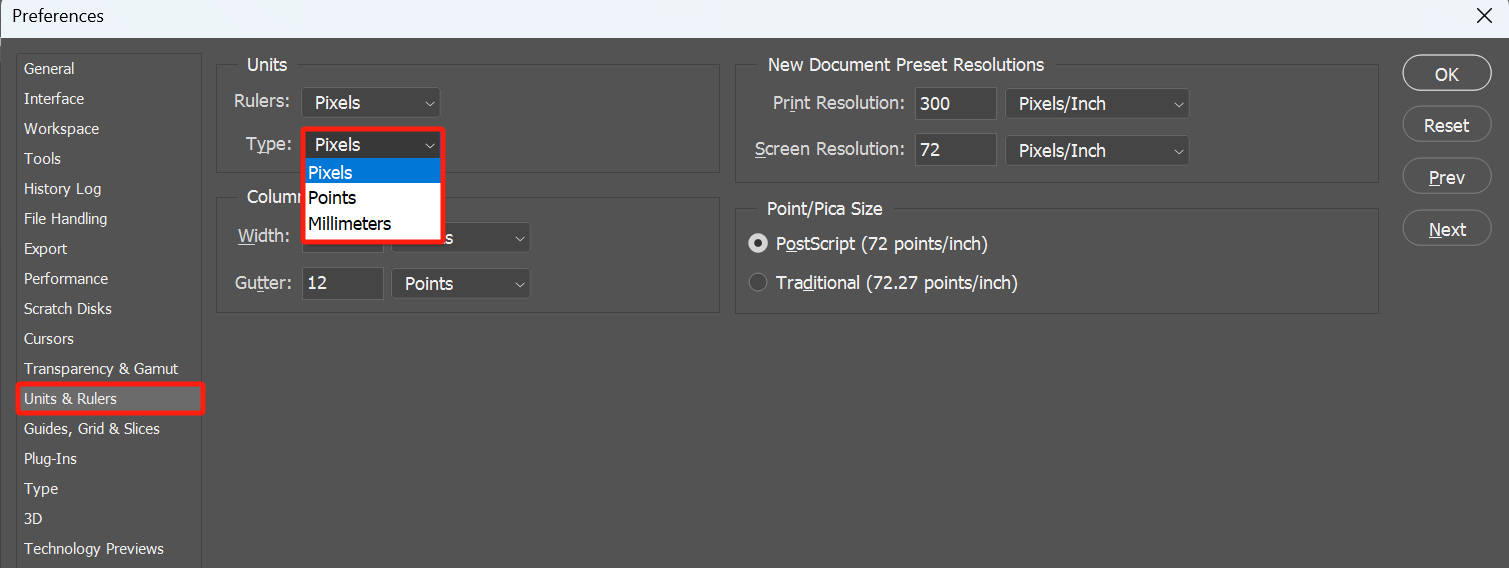
Locate the text layer in the Layers panel and right-click on it using your mouse. From the pop-up menu, select Blending Options.
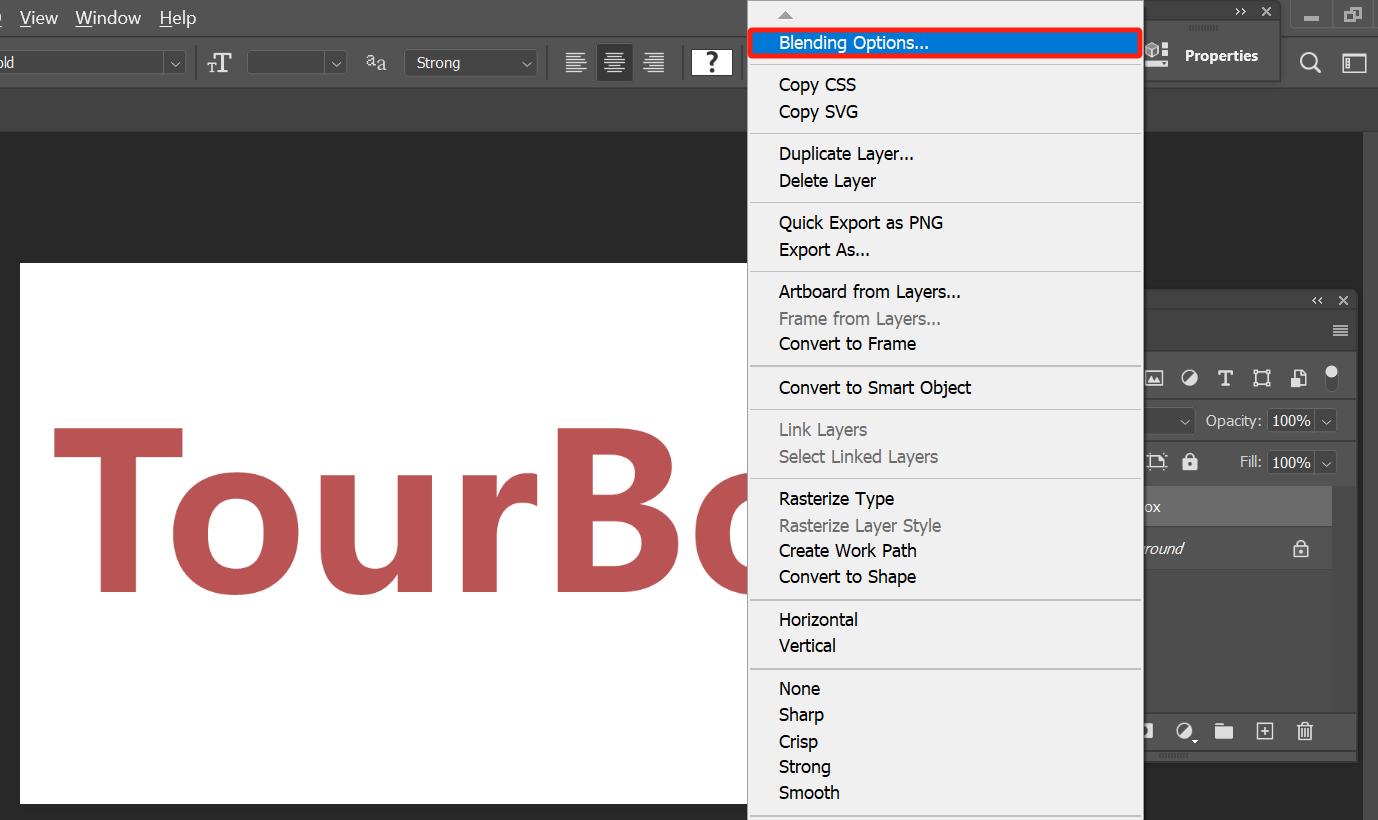
On the left side of the Layer Style window, locate and check the Stroke option. You will notice that the text in the canvas now has a stroke effect.
In the top-right section of the parameter settings area, you can adjust various parameters for the stroke, such as Size, Position, Blend Mode, Opacity, Fill Type, and Color.
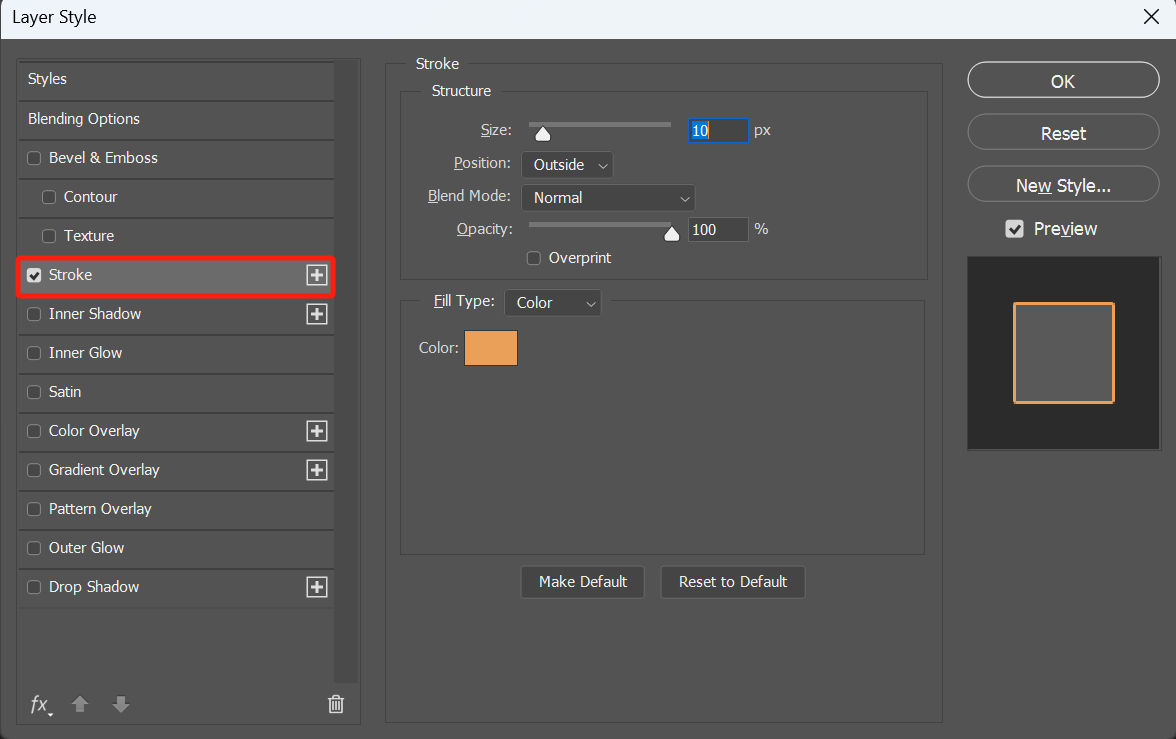
Additional Tip:
In the drop-down menu of the Fill Type, you can choose Gradient to add a more dynamic gradient outline to the text. To learn more about using gradients, check out our article: Gradients Techniques You Can't Afford to Miss in Photoshop.
Bonus Tip: Adding Texture to Text Stroke
For an extra touch of creativity, you can enhance the text stroke by adding texture. This simple technique can give your outlined text a unique and eye-catching appearance.
To achieve this effect, follow these steps:
- Create a new layer above the text layer. Select the Brush Tool from the toolbar.
- Choose a textured brush preset from the brush options. Adjust the brush size and opacity as desired.
- With the new layer selected, paint over the text stroke to apply the texture.
- Experiment with different brush settings and blending modes to achieve the desired result.
Product Recommendation:
While working with Photoshop, you may have noticed the limitations and inconveniences of traditional keyboard and mouse operations. Thankfully, there are innovative tools available to streamline your workflow and boost your productivity. One such tool is TourBox.

TourBox is a game-changing device designed specifically for creative professionals. Its ergonomic design and intuitive controls allow for seamless integration with Photoshop, providing a more efficient and enjoyable editing experience.
With TourBox, you can easily adjust brush sizes, zoom in and out, and navigate through layers with precision and speed. Its customizable buttons and dials give you quick access to commonly used functions, reducing the need to constantly switch between tools and menus.
Our tutorial on how to outline text in Photoshop comes to an end, but this is not the end of your journey. Continue to unleash your imagination and creativity in Photoshop, pushing the boundaries of what you can achieve.