How to Rename Premiere Pro Projects: A Beginner's Guide
Are you tired of trying to find your Premiere Pro projects among a sea of generic filenames? Renaming your project can make it easier to locate and organize your work.
In this blog, we'll show you how to rename your Premiere Pro project in just a few simple steps. Whether you're a beginner or a seasoned video editor, this guide will help you keep your projects organized and easily accessible. So, let's get started!

In this article, you will learn:
- The Importance of a Good Naming for Premiere Pro Projects
- How to Rename Premiere Pro Project?
- How to Rename a Sequence in Premiere Pro?
- How to Rename a Clip in Premiere Pro?
- Tips for Renaming Premiere Pro Projects
The Importance of a Good Naming for Premiere Pro Projects
Good naming for Premiere Pro projects is important for several reasons:
- Organization: Naming your projects clearly and consistently can help you stay organized and find your projects quickly. When you have multiple projects with generic or confusing filenames, it can be difficult to keep track of them, wasting time and causing frustration.
- Collaboration: When working with a team, good project naming is essential for effective collaboration. Clear and descriptive names can help team members understand the contents of the project and easily identify which project they need to work on.
- Version control: Renaming your Premiere Pro projects with version numbers can help you keep track of different iterations of a project. This is particularly helpful when you are collaborating with others or making frequent changes to a project.
- Archiving: Good project naming makes it easier to archive and retrieve projects in the future. When you have a clear and consistent naming convention, you can quickly find and retrieve old projects, even if they were created years ago.
Good naming for Premiere Pro projects is important for organization, collaboration, version control, and archiving. By taking the time to name your projects with clear and consistent names, you can save time and avoid frustration when working on multiple projects.
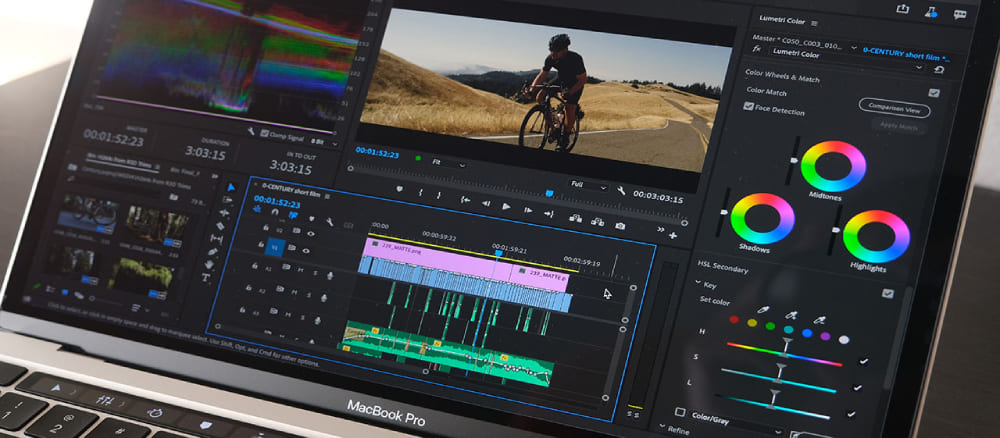
How to Rename Premiere Pro Project?
Premiere Pro does not provide a direct method to change the project name. This means that if you didn't come up with a proper name when creating the project and now want to change it, it can be a bit tricky.
However, you can still easily rename Premiere Pro projects and keep your video editing workflow organized and efficient using the following two methods.
Method 1: Save As to Rename the Project
- Open Premiere Pro and locate the project you want to rename.
- Click on the "File" option in the top menu bar of Premiere Pro.
- From the drop-down menu, select "Save As" and enter the desired new name for the project. (The keyboard shortcut is "Ctrl/Command + Shift + S".)
- A "Save Project" window will appear where you can enter the new name you want to use. Click "Save" to save the new name.

Method 2: Rename in the Project Folder
- Open the folder where you have saved the Premiere Pro project on your computer and locate the project you want to rename.
- If you're not sure where this folder is, you can hover over the project in Premiere Pro's Home Page, and it will display the location of the project's saved folder.
- Right-click on the project file and select "Rename" from the drop-down menu. Just like renaming a file on your computer, you can enter the new name for the project in this field.
- Go back to Premiere Pro, and you will see that the project name has been changed.
Extra Tips:
The methods above only change the name of the project file itself and won't affect the names of any sequences or bins within the project.
If you want to rename sequences or bins within the project, you will need to do that separately within Premiere Pro.
How to Rename a Sequence in Premiere Pro
In video editing, organizing your project is crucial for maintaining an efficient workflow and staying sane. One important step in project organization is renaming sequences in Premiere Pro.
While it may seem like a small detail, giving your sequences clear and concise names can help you quickly identify and navigate through your project.
Here, we'll show you how to easily rename sequences in Premiere Pro:
- Open your project in Premiere Pro. Locate the sequence you want to rename in the Project panel. Note that sequences do not have file extensions like clips in the Project panel.
- Right-click on the sequence and select "Rename" from the drop-down menu.
- You'll notice that the sequence name becomes editable, just like renaming a file on your computer. Enter the new name for the sequence in the filename box.
- Press "Enter" to save the new name.
By following these steps, you can efficiently rename sequences in Premiere Pro and keep your project well-organized.

Further Reading:
How to Rename a Clip in Premiere Pro?
There are two easy methods to change the clip names in Premiere Pro:
- In the Project panel, right-click on the clip you want to rename and select "Rename" from the pop-up menu. This operation is similar to renaming sequences in the Project panel.
- If the clip has already been dragged onto a timeline track, you can directly right-click on the clip in the Timeline panel and select "Rename". In the pop-up "Rename Clip" dialog box, you can change the clip's name to the desired new name.

Tips for Renaming Premiere Pro Projects
Renaming your Premiere Pro projects is a crucial step in keeping your video editing workflow organized and efficient. Here are some tips to help you give your projects clear and concise names:
- Use descriptive and specific names: When renaming your projects, make sure to use descriptive and specific names that accurately reflect the project contents. This will help you easily identify and locate the project in the future.
- Include date or version numbers: Adding a date or version number to the project name can help you keep track of different versions of the same project and avoid confusion when working on multiple iterations of a project.
- Group projects by client, project type, or category: Consider grouping your projects by client, project type, or other categories to make it easier to locate and manage your projects. This can be particularly helpful if you work on a large number of projects at once.
- Be consistent: Make sure to use a consistent naming convention across all of your projects to avoid confusion and make it easier to locate and manage your projects.
By following these tips, you can give your Premiere Pro projects clear and concise names that will help you easily identify and manage your projects, saving you time and streamlining your video editing workflow.
Product Recommendation:
Renaming your Premiere Pro projects can greatly improve your editing process, but another tool can take your efficiency to a whole new level - the creative tool loved by digital artists and editors, TourBox.
With TourBox, you can map various Premiere Pro functions and combine them with advanced features like TourMenu and macros, making navigating and controlling your editing software easier.

If you're looking to streamline your workflow and boost efficiency, TourBox is definitely worth considering as a valuable addition to your video editing toolkit.
If you're interested in TourBox, you might want to check out our budget-friendly option, TourBox Lite. You'll love the transformation it brings to your workflow.

That concludes our tutorial on how to rename Premiere Pro projects. We hope this has been helpful to you. You can also explore our video editing page to learn more about how TourBox simplifies every step of video editing.