How to Zoom In on Premiere Pro: A Comprehensive Guide
If you've ever watched a movie scene that zooms in on a character's face during a pivotal moment, you've probably wondered, "How can I do that in my videos?"
Well, wonder no more. We're cracking the code and spilling the secrets on how to zoom in on your footage like a Hollywood pro. Ready to take your videos from good to "wow, this is epic?" Let's get started!

In this article, you will learn:
- How to Zoom In on Premiere Pro?
- How to Partially Zoom In on Premiere Pro?
- Final Thoughts About Zooming In on Premiere Pro
How to Zoom In on Premiere Pro?
Prerequisites
Ensure you have the latest version of Adobe Premiere Pro installed on your computer. If you don't have it yet, you can download it from the official Adobe website.
Step 1: Import Your Footage
To start, open Adobe Premiere Pro and create a new project. Then, import your footage by clicking on File > Import. Navigate to the location of your video file, select it, and click Open.
Step 2: Create a Sequence
In the Project Panel, drag your imported footage to the "New Item" button. This will automatically create a sequence with the same settings as your video file.
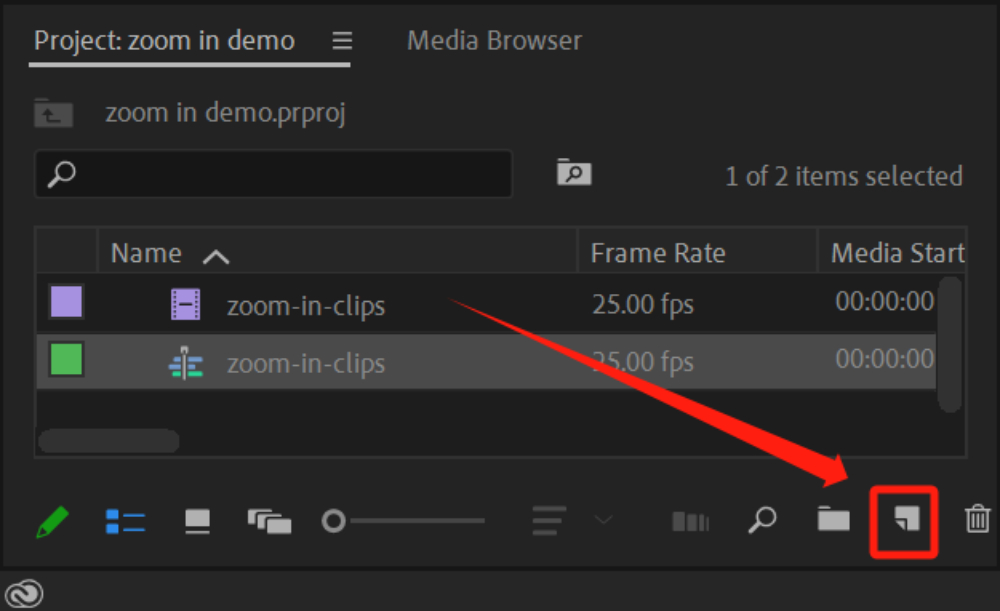
Further Reading:
Step 3: Navigate to the Effect Controls Panel
Once your footage is on the timeline, click on it to select it. Then, navigate to the Effect Controls panel. If it's not visible, you can find it by going to Window > Effect Controls.
Step 4: Set Keyframes for Scaling
In the Effect Controls panel, you'll find the Scale property under the Motion dropdown.
To create a zoom effect, you'll need to set keyframes for Scale. A keyframe marks the point in time where a change will start or end.
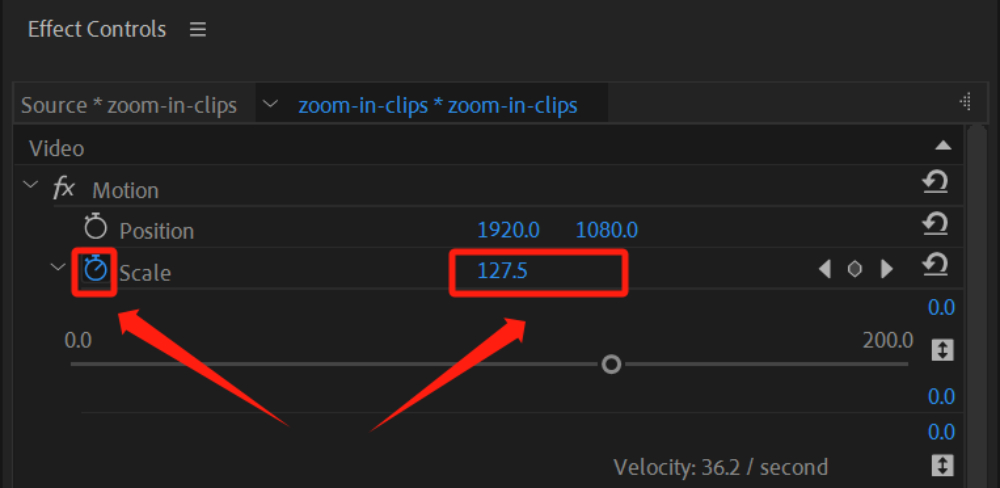
Here is a step-by-step guide on how to zoom in on Premiere Pro:
- Move the playhead in the timeline to the point where you want the zoom to start.
- Click on the stopwatch icon next to the Scale property to create the first set of keyframes.
- Move the playhead in the timeline to where you want the zoom to end.
- Increase the Scale value to zoom in. For example, a scale value of 200% will make the video twice as big.
Footage Before Zoom In Adjustment:
Footage After Zoom In Adjustment:
Extra Tip:
You can perform similar actions with the Position property. By inserting keyframes at the Position property, you can adjust the position values.
Alternatively, after selecting the Position property, you can adjust the position values by dragging the anchor point in the Program Monitor.
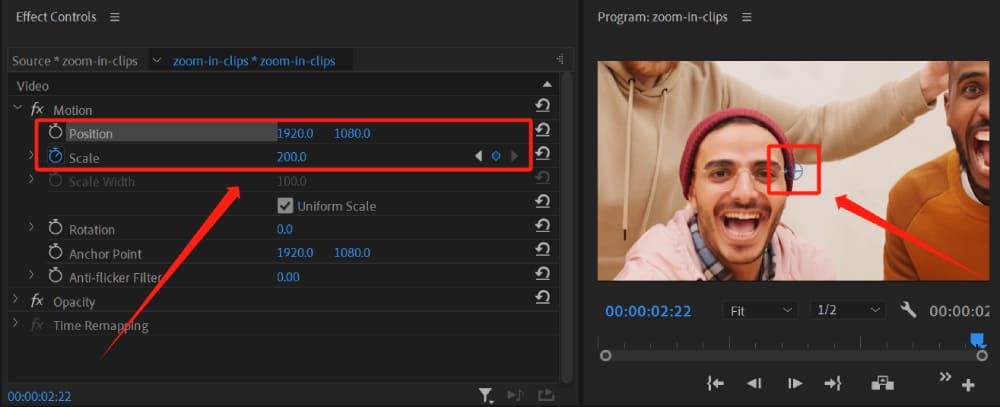
Step 5: Fine-Tuning
At this point, you should have a basic zoom effect. However, it will start and stop abruptly. To make the zoom smoother:
- Right-click on the first keyframes for Scale, and select "Ease Out".
- Right-click on the second keyframe for Scale, and select "Ease In".
This will make the zoom start and end more gradually.
If you don't see any keyframes on your timeline, right-click on the clip, select "Show Clip Keyframes," then click on "Scale" under the "Motion" option.

Step 6: Playback and Review
Finally, play back your sequence to review the zoom effect. If needed, adjust the keyframes and their values until you're satisfied with the result.
How to Partially Zoom In on Premiere Pro?
In the previous section, we covered the method of how to zoom in on Premiere Pro. But you may have noticed, this zoom effect applies to the entire video clip.
In actual content creation, zoom-in effects are often used for close-ups or comical expressions in videos. Zooming in on the entire video clip obviously doesn't meet this need.
Zooming in on a specific part of a video clip in Premiere Pro is also very straightforward.
Open the Effects panel, select "Distort > Magnify" from the Video Effects dropdown list, and drag it onto the clip in the timeline where you want the zoom effect to apply.
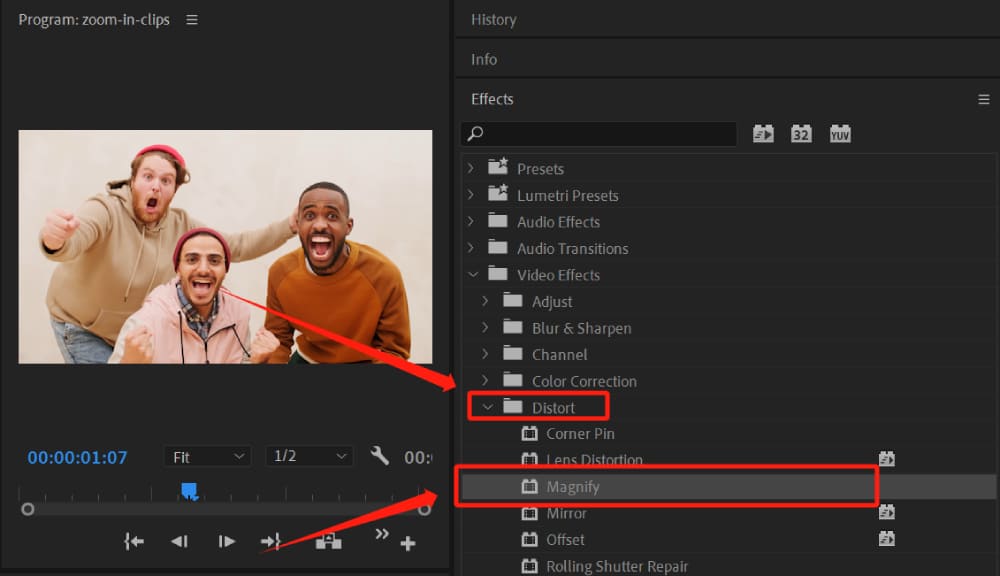
Click on the clip in the timeline, then in the Effect Controls panel, click on the Magnify parameters. Here are some common settings for magnifying:
- Shape: There are two shapes, circle and square, which represent the shape of the zoom area.
- Center: Adjust this parameter based on the actual position, or you can manually adjust it by dragging the center anchor point in the Program Monitor.
- Magnification: This is the degree to which the image is enlarged, with the value directly proportional to the magnification.
- Size: Controls the size of the zoom area. The larger the value, the larger the zoom frame, and the more content that can be magnified. (You can set keyframes here to change the size and create a gradual zoom in on a detail in the image, similar to a transition, like slowly zooming out from a point to the full image).
- Feather: Controls the level of blur at the edges of the zoom frame. The larger the value, the more obvious the edge feathering (blurring), allowing it to blend well with the original image.
- Opacity: Controls the transparency of the zoom area.
- Scaling: There are three types: standard, soft, and scatter. Visually, the standard is the original image, soft slightly blurs the original image, and scatter sharpens the original image a bit, making the edges clearer (but sometimes over-sharpening can cause color spots).
- Blending Mode: Sets the blending mode of the zoom area with the original image.
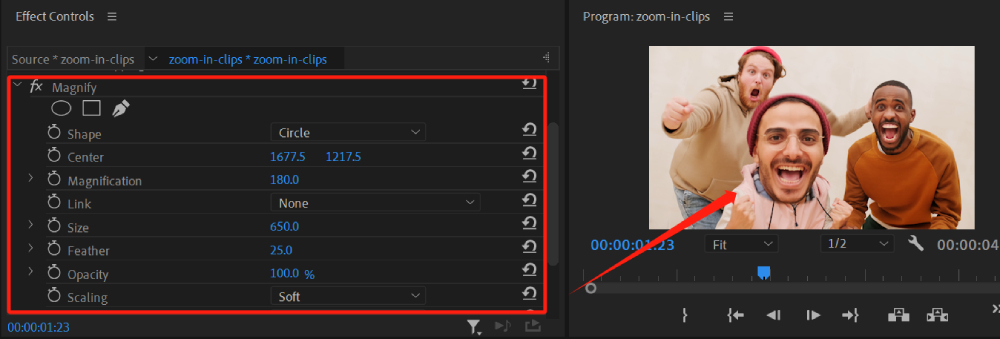
Let's take a look at the effect of zooming in on a character's face.
Final Thoughts About Zooming In on Premiere Pro
We've journeyed through the cinematic landscapes of Adobe Premiere Pro, cracking the code of zooming in one frame at a time.
Remember, a successful zoom isn't just about magnifying a part of your footage. It's about drawing the viewer's attention and making them feel like they're part of the action.
So don't be afraid to play around with your settings - adjust the center point, tinker with the magnification rates, or even experiment with different shapes for your zoom area. And remember, practice makes perfect.
But before we end the tutorial, there's a game-changer we believe could help you elevate your Premiere Pro game to the next level: TourBox.

TourBox comes with basic effect controls for Premiere Pro. With simple configurations, you can effortlessly use TourBox with one hand to manage clip positions, zoom, rotation, and other effects.
Further Reading:
TourBox Console 5.5 New Features | Effect Controls for Premiere Pro
TourBox streamlines every aspect of video editing, guaranteeing an operational experience that you'll surely enjoy. Please take a look at our video editing page to see how TourBox completely transforms the video editing process.

Whether you're a seasoned pro or a budding videographer, TourBox can help you navigate the world of Premiere Pro more efficiently, allowing you to focus on what truly matters - bringing your creative vision to life.