[TourBox Tips] Replace Timeline Footage With One Click in Premiere Pro
When editing videos in Premiere Pro, if you have multiple footages on your timeline and want to replace a specific footage that you're not satisfied with, the traditional process involves locating and replacing it in the Project panel, which can be quite cumbersome.
But what if there was a way to streamline this process and allow you to replace footage on the timeline with just a single press of a button on TourBox? Here, we'll share the simple setup steps to achieve this.
To replace footage on the timeline, start by right-clicking on the footage and selecting "Reveal in Project" from the pop-up menu.
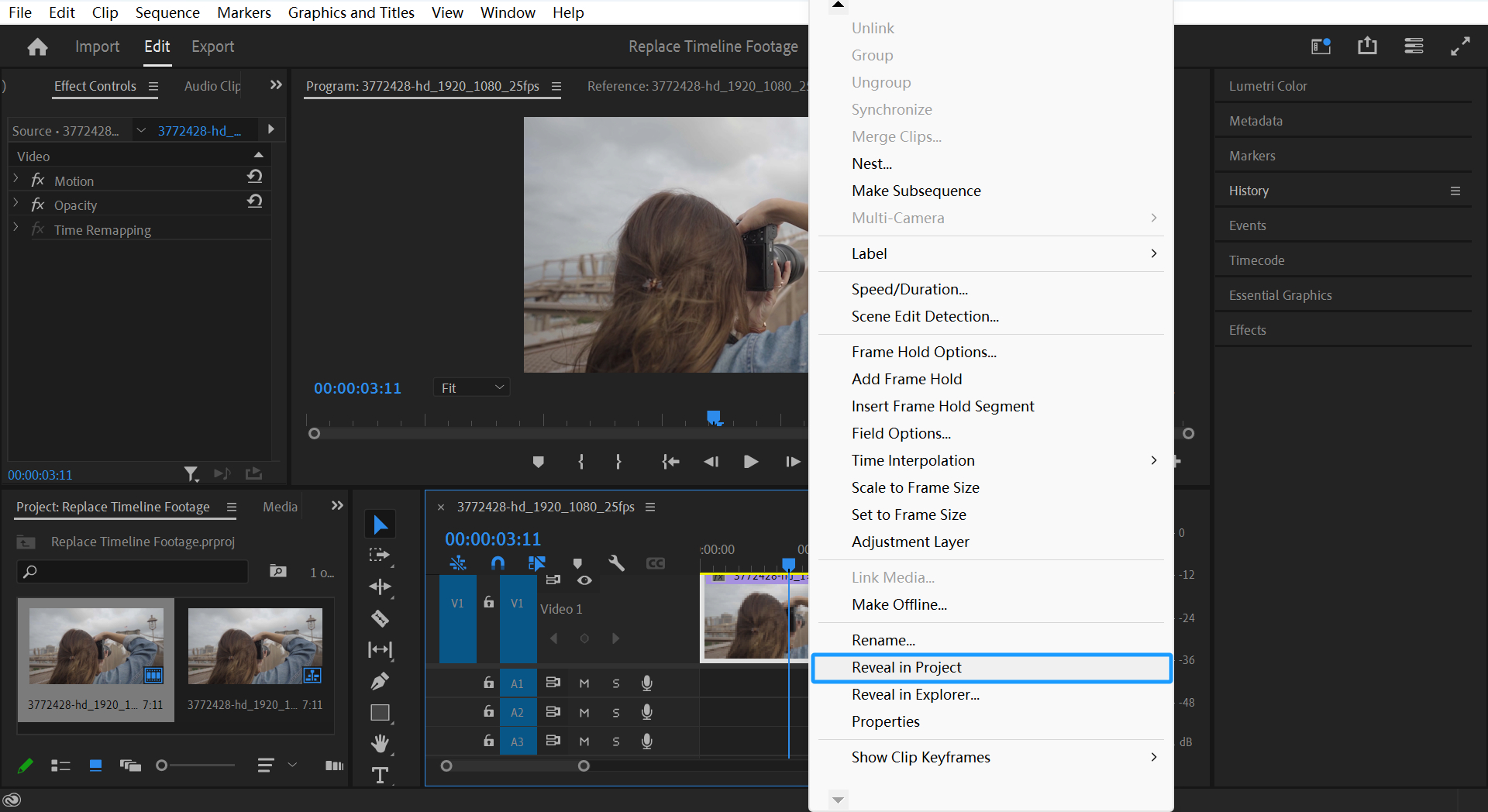
This step allows you to quickly locate and select the footage in the Project panel, saving you the trouble of manually searching for it in the panel.
If your Project panel contains a large number of imported footage, finding the specific one you want can be a daunting task. That's why being able to perform this action directly on the timeline would be incredibly convenient.
Once you press "Reveal in Project" on the footage in the timeline, the corresponding footage is selected in the Project panel. At this point, you need to right-click on the footage and choose "Replace Footage" from the menu that appears.
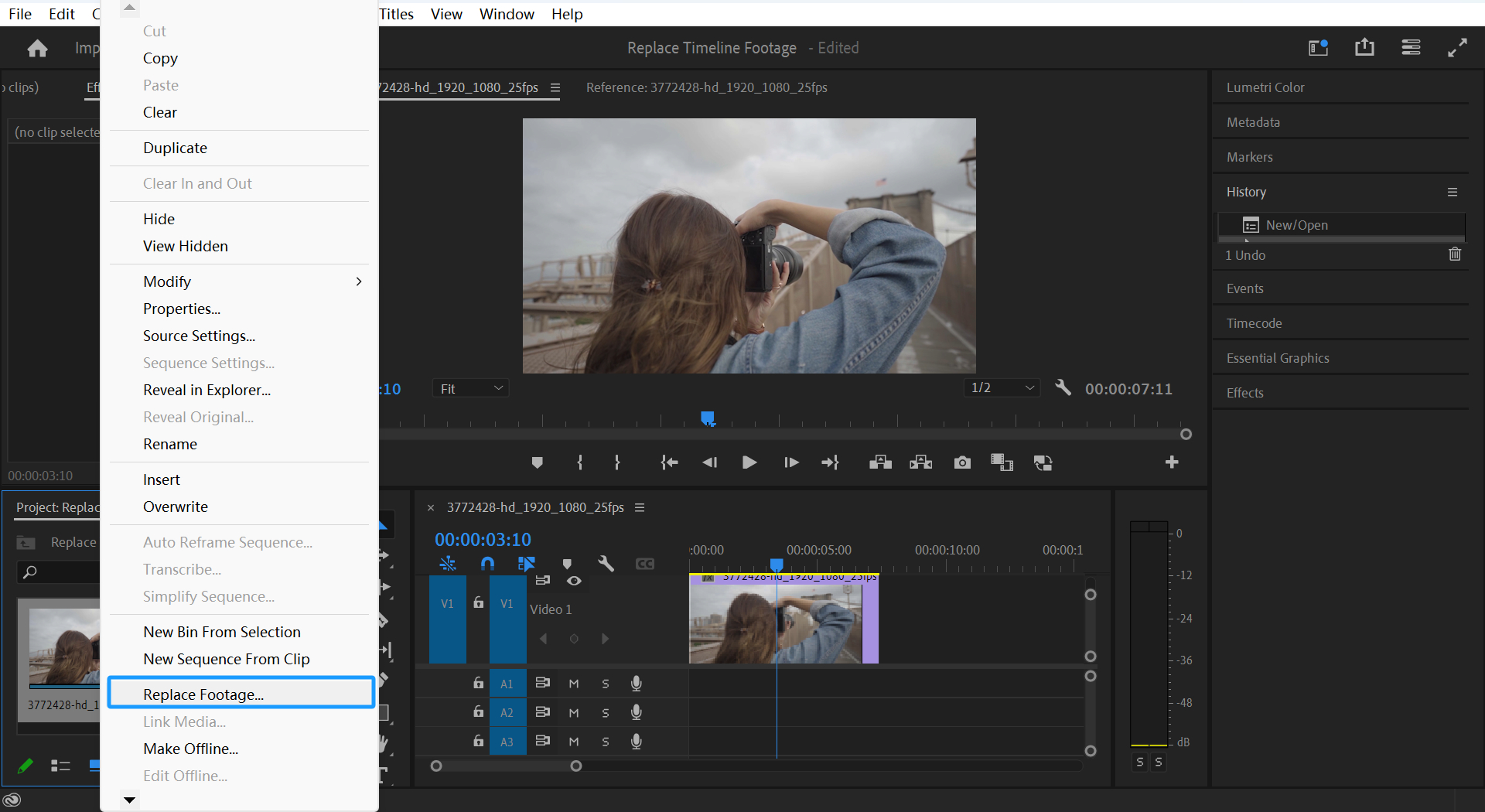
However, in Premiere Pro, both the "Reveal in Project" option on the timeline and the "Replace Footage" option in the Project panel do not have default shortcuts assigned. Therefore, you'll need to access the "Keyboard Shortcuts" section under the Edit menu to set the corresponding shortcuts.
In the Keyboard Shortcuts panel, locate "Reveal in Project" under the "Timeline Panel" and assign the shortcut "Ctrl+J / Cmd + J". You can also assign any shortcut combination that you prefer.
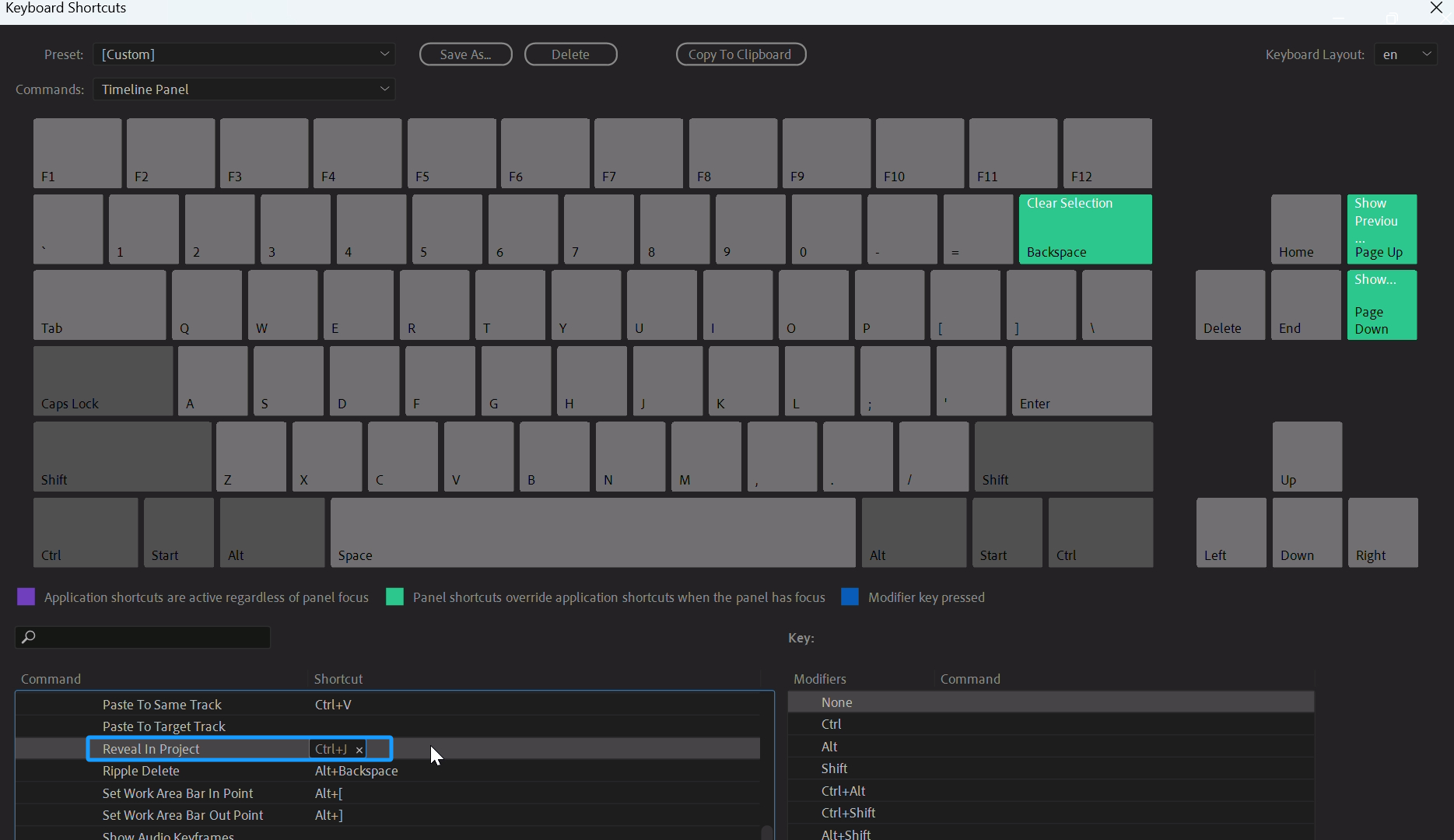
Next, find "Replace Footage" under Clips and assign the shortcut "Ctrl+Shift+J / Cmd + Shift + J".
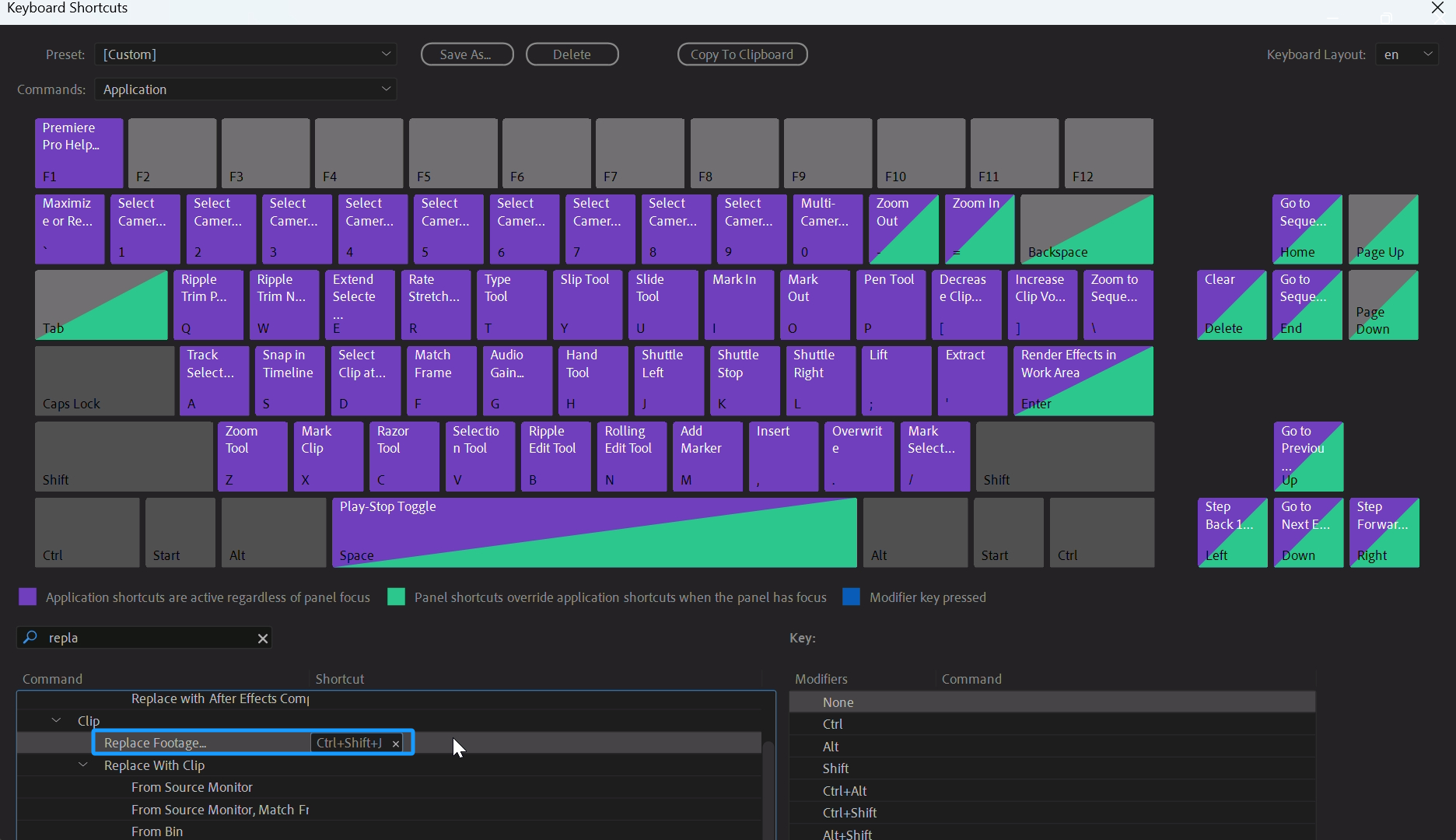
Once the settings are complete, go back to the TourBox Console and create a macro on your preferred TourBox key. Within the macro, add the actions "Reveal in Project" and "Replace Footage" in sequence, adding a delay between the two actions.

Now, return to Premiere Pro, and with just a press of the TourBox key, you can replace the footage of the current clip!
You can also integrate this macro and similar media management operations into TourMenu to streamline and enhance your media management in Premiere Pro.
Watch the video below to quickly master this one-click footage replacement technique in Premiere Pro!