クリスタで文字を入れる方法!ルビ打ちのやり方も解説
世界中で大人気、イラスト・漫画制作に欠かせないペイントソフトクリスタ。そんなクリスタは、「マンガの吹き出しに文字を入れたい」「イラストに文字とルビを打ちたい」というときにも、もちろん活躍してくれます。今回の記事では、クリスタで画像やイラストに文字を入れる方法をお伝えしていきます。ルビ打ちする方法なども紹介していきますので、ぜひ参考にご覧ください。
テキストツールの使い方~基礎編~
クリスタで画像に文字を入れたいときには、画面左端にある「ツールパレット」から「テキスト」ツールを使用します。まずはテキストツールの基本的な使い方を紹介していきます。
テキストの設定を変更する
文字入れツールを選択した後、「ツールプロパティ」パレットで、文字の詳細設定を確認、変更できます。

「フォント」では文字のフォントを選択できます。クリスタではパソコンにインストールされたフォントを全部使用できます。デフォルト搭載のフォントが物足りないと感じるでしたら、クリスタに新しいフォントを追加することも可能です。
「サイズ」では文字の大きさ、そして「スタイル」で文字を太字、斜体にすることができます。行揃えと文字方向(横書きor縦書き)、テキストの色も自由に選択できます。
テキストを入力する方法
文字の設定が完成したら、キャンバスで文字を入れたい場所をクリックします。そしてテキストカーソルが表示され、文字を入力します。内容の入力が終えたら、テキストランチャーの「確定」、もしくはテキストフレーム外をクリックすると入力が確定します。(「Shift+Enter」キーでも可能。)

テキストツールの使い方~応用編~
テキストツールの基本的な使い方を理解したら、次は応用編として文字の移動やルビ打ちのやり方も紹介します。
入力した文字を移動・回転させる方法
入力した文字を移動させたいときはマウスカーソルをテキストフレームのとなりに移動して、カーソルが移動のアイコンに変化したらドラッグすれば、文字を移動できます。そしてテキストフレームの上部に表示されているコントロールポイント(白い丸)をドラッグすると、入力した文字を回転させられます。

入力した文字の字間・行間を調整する方法
「マンガの吹き出しに入力した文字を収めたいけど、文字の大きさは変えたくない」というときには、字間・行間を調整しましょう。まずツールプロパティ右下にあるスパナアイコンをクリックして、サブツール詳細を開きます。そして「フォント」の画面から「字間」、「行間・揃え」の画面から「行間」の調整をします。
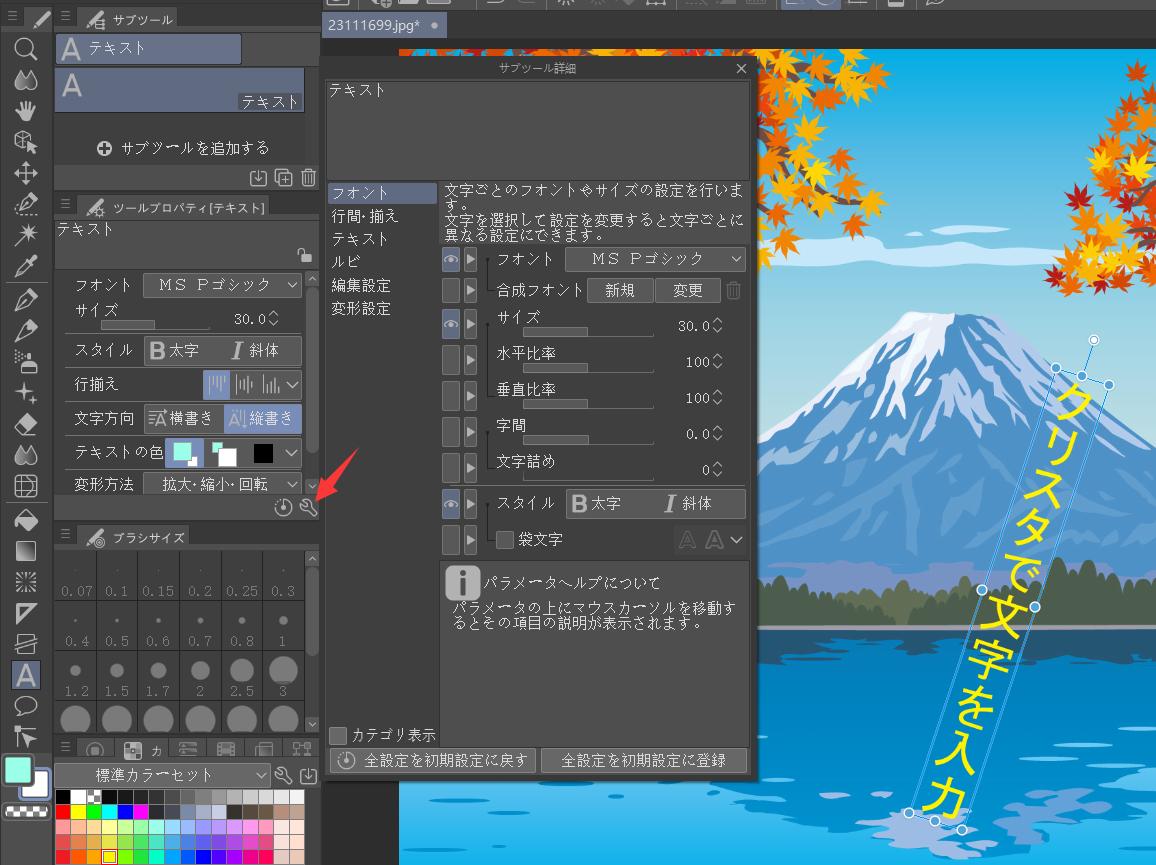
文字にルビを打つ方法
ルビうちも同じくサブツール詳細から操作できます。まずルビを打ちたい文字を選択し、そして「サブツール詳細」の「ルビ」画面で「ルビ設定」を開き、テキストのルビを入力します。そして「ルビサイズ」「ルビ位置」「ルビ字間」などを設定し、調整して完了です。

まとめ
今回の記事では、クリップスタジオで画像やイラストに文字を入れる方法を紹介しました。文字入れをしたいときには、クリスタのテキストツールを使えば簡単に行えます。ちなみに今回で紹介した文字入れとルビ打ち以外、クリスタでは文字を縁取りすることも簡単にできます。必要がある時はぜひ活用してください。
クリスタは強力のペイントソフトとして、多彩な機能が搭載されていますが、機能が多いとショートカットキーを覚える、複数のキーを同時押ししてツールを呼び出すなどは不便がありますね。クリスタをもっと効率的に使いたいなら、ぜひ左手デバイスTourBox EliteとTourBox NEOを試してみてください。
TourBoxシリーズはクリスタの各種機能を自由にボタンに登録し、自分にもっとも合うプリセットを使って高速に作業することが可能です。ブラシサイズの変更やキャンバスの回転、拡大縮小などもノブとダイヤルによって直感的に操作でき、キーボード操作を超越する快適さを提供できます。
