初心者でもできる!Photoshopで画像にぼかしをかける簡単な方法
Photoshopでは写真や画像に『ぼかし加工』を施して編集を行うことが多々あります。今回はそんな『ぼかしのかけ方』について紹介させていただきます。基本的なぼかしのかけ方を中心にいくつか説明していきますので宜しければ参考にしてください。
1、画像全体にぼかしを入れる方法
まずはPhotoshopで画像を開いてください。画面左上の『フィルター』から『ぼかし』を選択します。ここでぼかしの種類を選べます、本記事は常用の『ぼかし(ガウス)』選択します。そうすることで『ぼかしパネル』が表示されます。パネル下部にあるパラメーターを操作することで、ぼかしの度合いを変更することが可能です。希望のぼかし度合いに調整し『OK』を選択することでぼかし加工を施すことができます。
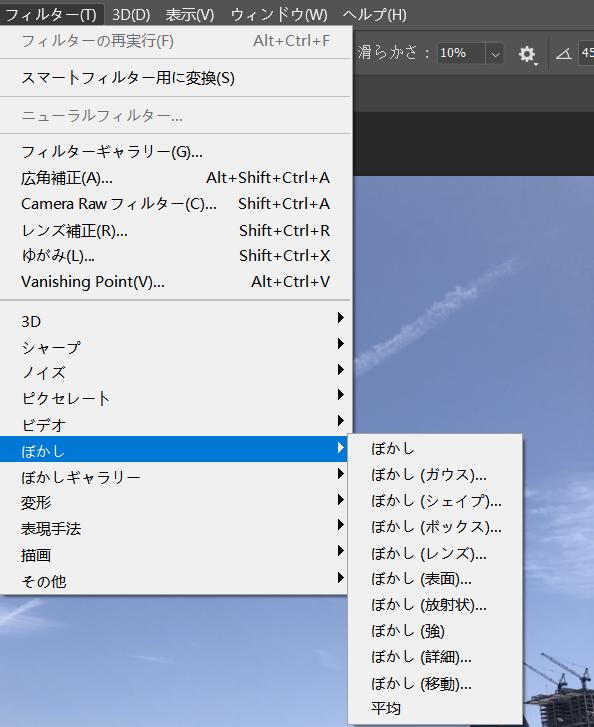
2、指定の場所のみをぼかす方法
次に写真の背景など、指定した一部分のみをぼかす方法を紹介します。一部分のみをぼかすにはまず選択ツールやなげなわツールを使って、写真からぼかしたい範囲を選択します。その後は前項で紹介したやり方と同様の方法でぼかし加工を施すことが出来ます。

注意点としてなげなわツールなどで指定の箇所のみをぼかした際には、ぼかした場所と通常の場所との境がハッキリと分かれてしまいます。見栄えが悪くなってしまうので、境界線を誤魔化したい場合は別でぼかしツールを使う必要があります。
【境界線を誤魔化す方法】
ツールバーから『ぼかしツール』を選択した後『ブラシ設定』を必要によって変更しましょう。ブラシの太さや、ぼかし度の強弱を変更して、そして画像の上で境界線に描くとぼかしをかけることができます。小範囲のぼかしも、メニューから範囲を選択する必要がなく、直接このぼかしツールでかけることができます。
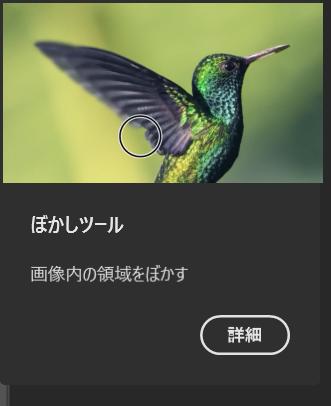
ぼかしを一瞬でかけれる左手デバイス
以上、Photoshopでの『ぼかしをかける方法』についてご紹介させていただきました。このようにPhotoshopには豊富な機能が搭載され、様々な編集方法があり、自分が施したい加工によってたくさんの操作を覚える必要がある為、初心者の方にはハードルが高く感じてしまうかもしれません。
TourBoxシリーズの左手デバイスTourBox EliteとTourBox NEOはそんな初心者の方でもより簡単にPhotoshopを使いこなせるデバイスです。TourBoxには14個のボタンが設置されており、全てのボタンが自由にカスタムできます。常用のショートカットとツールをTourBoxに登録すれば、すべての操作が片手で簡単に操作できます。
たとえば今回で使用したぼかし(ガウス)の機能、そのショートカットをTourBoxに設定すれば、ぼかし加工をボタン1つで誰でも簡単にできます。ほかのレイヤー結合やブラシサイズ変更などもTourBoxに登録しておけば、作業をより高速化かつシームレスに行うことが可能です。
