Photoshopの『パペットワープ』とは?使い方の手順とポイントを紹介します
皆さんはPhotoshopの『パペットワープ』機能について知っていますか?パペットワープとはPhotoshopの変形機能の1つであり、対象物のポーズを自由に変えることができる便利な機能です。このパペットワープを使えば、今まで難しかった加工を簡単に行えるようになります。本記事ではこのパペットワープの使い方について紹介していくので、興味がある方は是非参考にしてください。
パペットワープの使い方
ここからはパペットワープの使い方を手順に沿って説明していきます。
手順1 対象と背景のレイヤーを分ける
はじめに、パペットワープを使いたい対象と背景をレイヤーに分けましょう。これを分けずに使うと、背景が歪んで不自然な画像になりやすいです。もし一枚の画像で編集を行いたいなら、まず【被写体を選択】などを用いて対象物を背景から切り抜いて下さい。切り抜いた後は、背景のみのレイヤーに【コンテンツに応じた削除と塗りつぶし】を適用すれば自然な背景のみのレイヤーを生成することが出来ます。
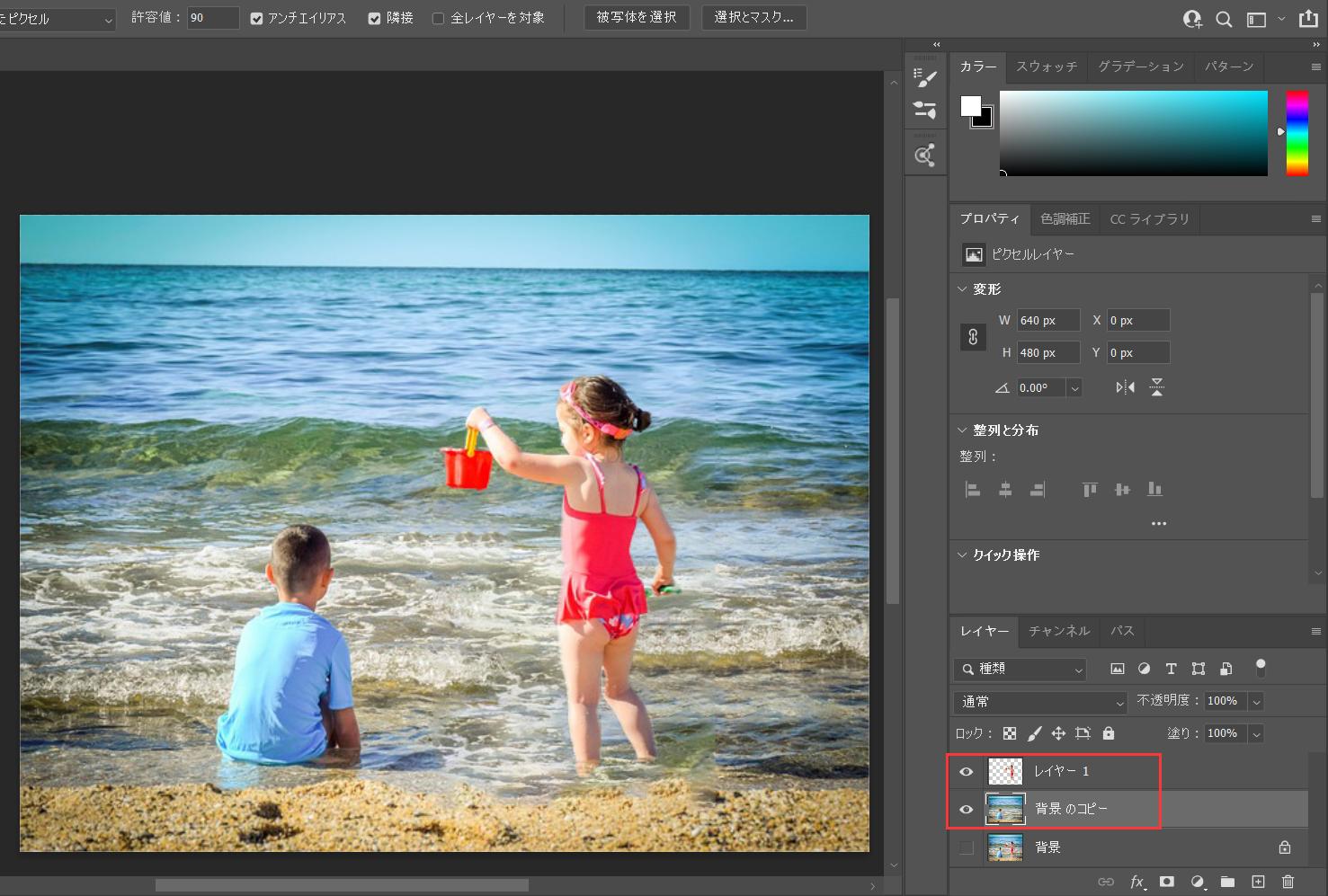
手順2 パペットワープを適用する
レイヤー分けが出来たら、対象物のみのレイヤーに【パペットワープ】を適用します。画面上部のメニューバーから【編集】⇒【パペットワープ】の順で選択してください。パペットワープが適用されると対象物にメッシュ上の線が現れます。メッシュの細かさなどもカスタム出来ますが、慣れるまではこのまま作業に入って大丈夫です。
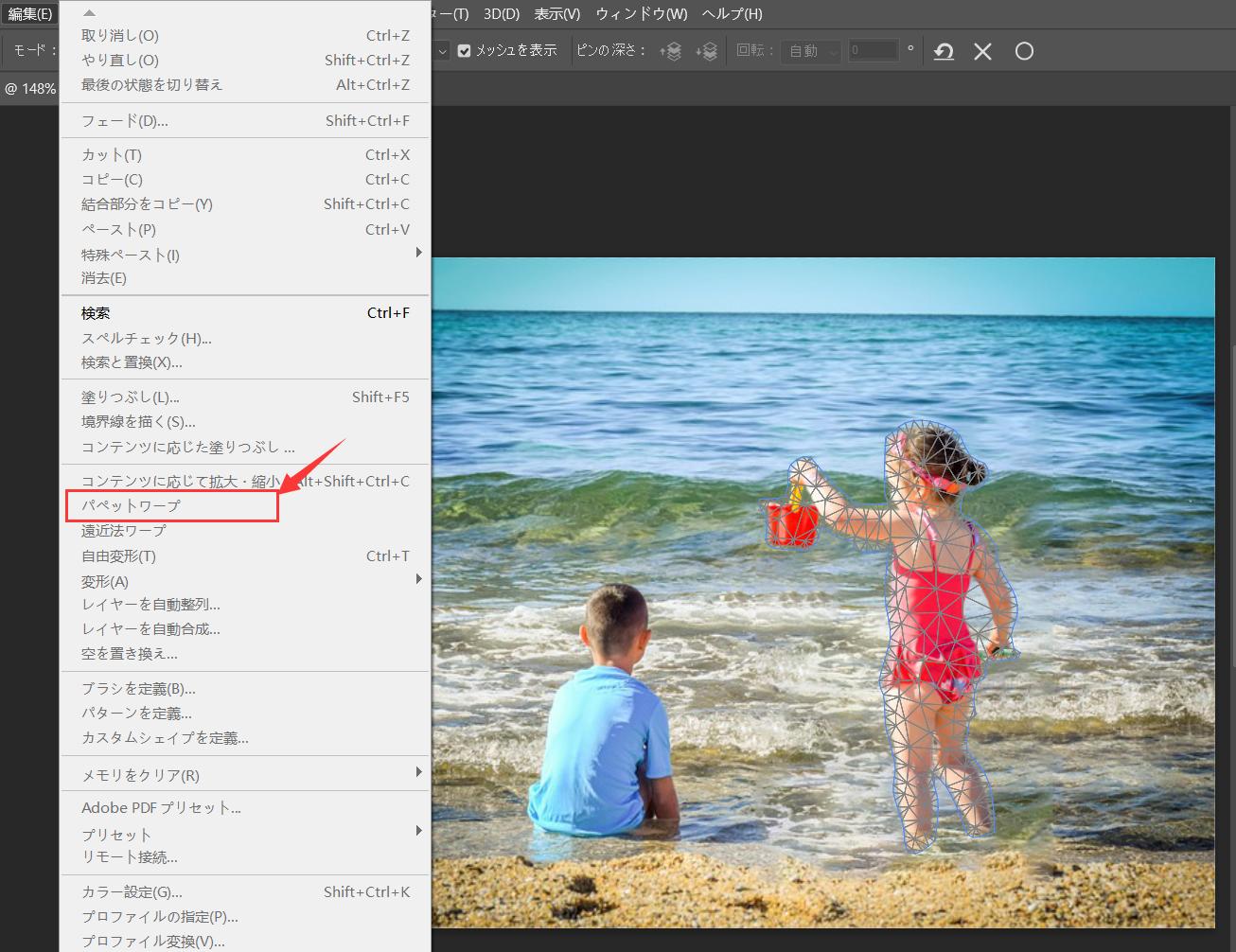
手順3 関節にピンを打つ
続いて対象物の動かしたくない部分にピンを打ちます。パペットワープは対象物のポーズを変形するのに適しているため、基本は対象物の関節部分にピンを打ってください。ピンを打つときはカーソルをクリックで打つことができます。また、ピンを削除したい場合はAlt(Option)を押しながらピンのところにカーソルを持っていき、カーソルがはさみのアイコンになった状態でクリックしましょう。

手順4 調整して確定
ポーズを調整する際は、動かしたいピンをドラッグして調整します。また、ピンをクリックしてからAlt(Option)を押しながらピンの少し離れたところにカーソルを持っていくと回転のリングが出てくるので、これで対象の動きを調整することも可能です。ある程度調整が出来たら、Enter(Return)かオプションバーの【○】で変形を確定させましょう。これで対象物のポーズ調整が完成です。ちなみにパペットワープを使用している間は他の作業をすることができないので注意です。


パペットワープを使うときの注意点
一通りパペットワープの使い方について理解できたと思いますが、ここからはパペットワープを使う際の注意点を紹介します。
基本はポーズの変更に適している
パペットワープの基本として、対象のポーズ変更に適した機能であることを意識してください。ポーズ変更なので、対象物は人や動物などが望ましいです。
細かい形状の調整は『ゆがみ』等の方がおすすめ
パペットワープでも慣れれば細かい調整が出来ますが、ポーズ以外の変形やより精巧な調整となるとパペットワープではなく【自由変形】【ゆがみ】【ワープ】などPhotoshopにある他の変形機能を使う方がおすすめです。
ピンを軸に『回転』を駆使して調整する
パペットワープでの変形を自然に行うコツとして、ピンを軸にした『回転』を使いこなすことが挙げられます。ピンをドラッグして変形させるだけでは中々自然に調整することが難しいので、これから挑戦する際は是非ピンを固定して回転させる方法を活用してみてください。
イラストでも使用可能
パペットワープはイラストでも使用可能です。イラストの場合、ポーズの変更を描き直すでで行おうとするとかなりの工数が必要となりますが、その作業をパペットワープでは簡単に行うことが出来ます。
まとめ
いかがでしたか。Photoshopのパペットワープを使いこなせば難しいポーズ変更なども簡単に行うことが出来ます。パペットワープでのピン移動はマウスでドラッグする以外、方向キーで調整することもできます。キーボードの方向キーをTourBoxのダイヤルやノブに設定すれば、回転操作で直感的にポーズ調整ができますので、作業がさらに快適、かつ正確的に完成できます。ぜひパペットワープを使いこなして、イメージ通りの画像を作成してみましょう。
TourBoxシリーズはTourBox NEOとTourBox Eliteの二つの機種があり、どれも100%カスタム可能で、好きなようにPhotoshopの各種ツールをボタンに配置できます。TourBox EliteはBluetooth接続、触覚フィードバックなどの新機能も追加されたので、操作感がさらに増強されます。画像編集、写真加工に最適の左手デバイスTourBox Elite、興味があればぜひ使ってみてください。
