【Photoshop】写真の色を簡単に置き換える方法
写真や画像の加工編集では、よく中の一部の色を置き換えたい時があります。色の置き換えをすることで、普段とは一味違った素敵な写真を作ることが可能ですし、様々な活用が出来ます。
ですがPhotoshop初心者の方は操作方法が分からず、まだ使用したことがないという方もいらっしゃるのではないでしょうか?今回はそんな方の為にPhotoshopで『色の置き換え方法』についてご紹介させていただきます。
1、写真内の同じ色を全て置き換える方法
まずは加工したい画像をPhotoshopで開いてください。その後『イメージ』から『メニュー』、『色調補正』、『色の置き換え』を選択することで置き換えたいカラーを選択することが可能です。
調整画面が表示されますので『画像を表示』にチェックマークを入れましょう。そうすることで先ほど開いた画像が調整画面に表示されます。左上の『スポイトアイコン』を選択し、画像の置き換えたい色を選択しましょう。
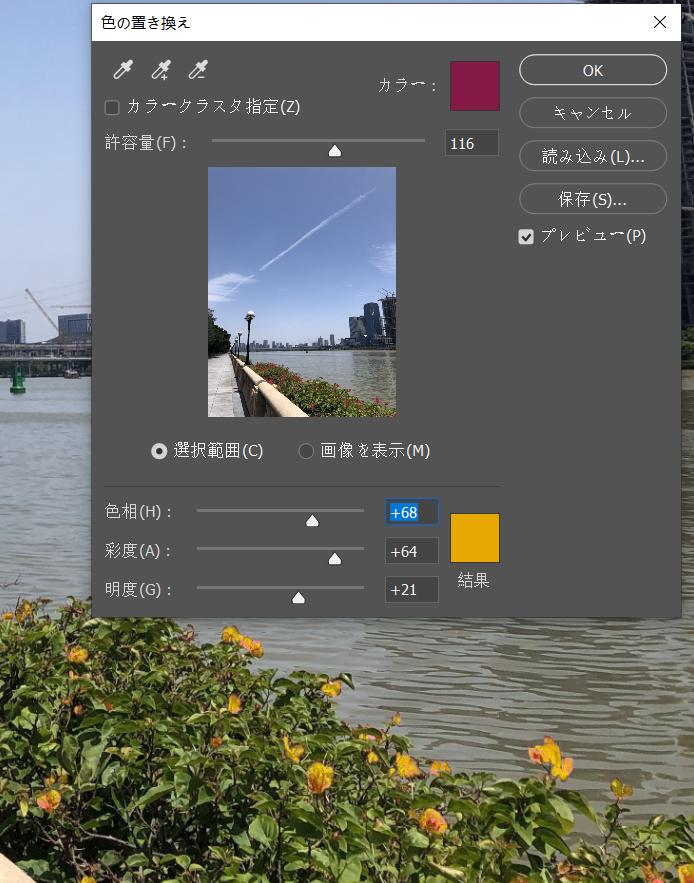
選択した場合、上側に表示される「カラー」が『現在変更しようとしている箇所のカラー』下側に表示される「結果」が『変更後に適用されるカラー』となっています。好きな色を選択し右側にある『プレビュー』にチェックマークを入れることで変更後の画像を確認することが可能です。
プレビュー画像の上にある『許容量』のパラメーターを増減することで適用される色の濃淡や範囲の調整ができます。プレビューを確認しながら作成し、問題なければ『OK』を選択して編集完了となります。
2、指定した箇所のみ色の置き換えをしたい場合
前項で紹介したやり方では、画像内の同色すべての色が変更されてしまいます。指定した一部分のみを変更したい場合は次のやり方が必要です。
まず画面左上部にある『選択ツール』を使用します。選択ツールで色を変更したい範囲をドラッグで指定します。ドラッグ完了後、前項で紹介した同様の方法で操作すれば、その範囲のみで色が置き換えられます。
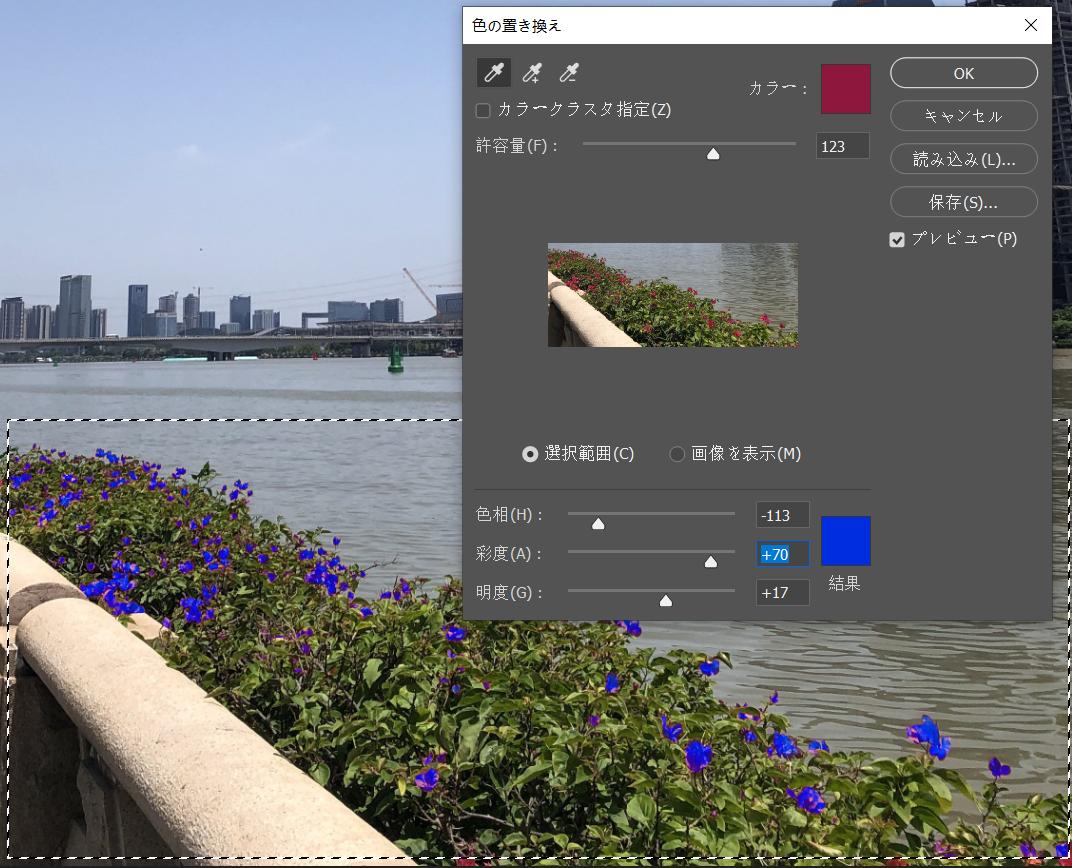
3、白・黒・グレーなどモノトーン系の色を置き換えたい場合
以上は色の置き換え方法を紹介してきましたが、『白・黒・グレー』といったモノトーン系の色は前項で紹介したやり方とちょっと違いますので以下をお読みください。
まずは画面上部のメニューバーから『選択範囲』を選びます。その中にある『色域指定』を選択し、調整画面の「選択」のところを『指定色域』になっているか確認してください。なっていない場合は変更しましょう。
そしてスポイトマークを選択し、画像内の色を置き換えたいモノトーンカラーを選択し一度『OK』を押してください。これで画像中でその色の部分はすべて選択されます。その後『新規レイヤーを作成』し、描画色に好きな色を設定します。あとは画面上部のメニューバーにある『編集』から『塗りつぶし』を選択し、内容のところで『描画色』を選んだ状態で『OK』を押すと変更が可能です。
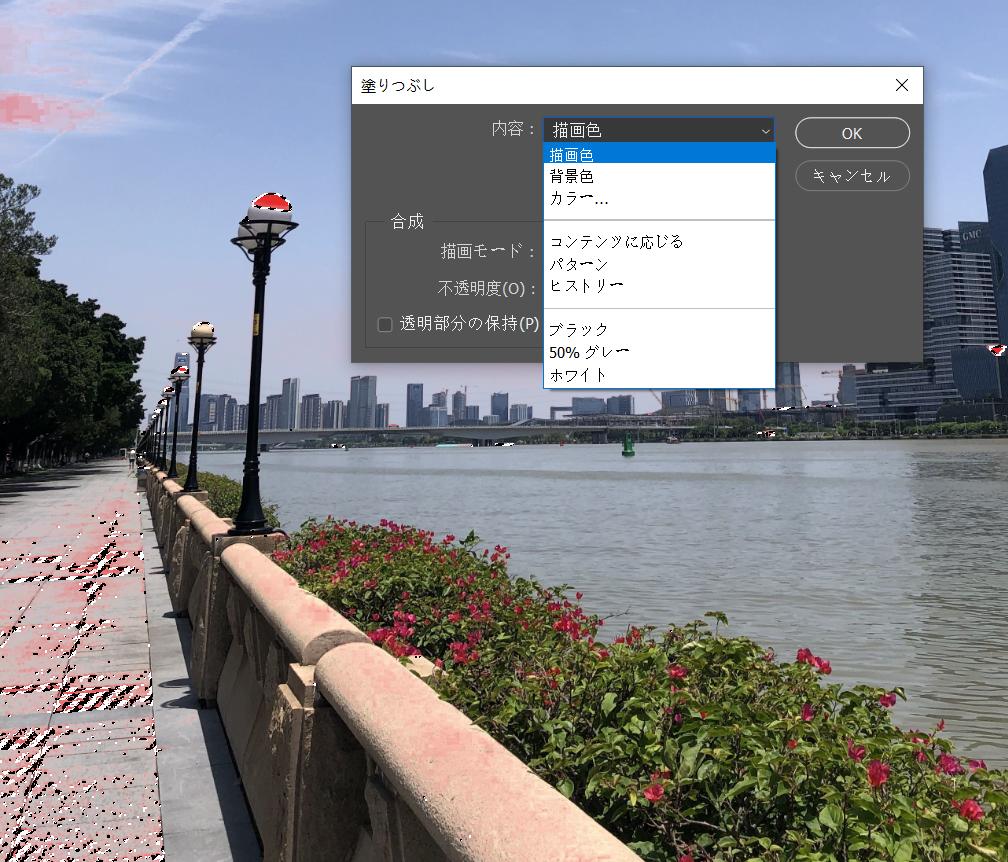
【操作の多い色の置き換えをボタン1つで可能に】
以上、Photoshopでの『色の置き換え方法』についてご紹介させていただきました。色の置き換えや塗りつぶしをショートカットキーに設定すれば、メニューから一々選択する必要がなく、より高速に使いたい機能にアクセスできます。しかしPhotoshopには大量の機能を搭載しており、すべてショートカットに設定したら覚えるのが大変で、キーの組み合わせによって押しづらいショートカットもあり、作業中キーボードで位置などを確認するには面倒ですね。
そこでTourBox EliteというBluetooth左手デバイスをおすすめします。TourBox Eliteは好きなボタンに好きなショートカットを自由登録することができ、人間工学に基ついたデザインにより、全ての操作は片手で楽々完成できます。色の置き換え以外、画像にモザイクをかけるやレイヤー結合など、Photoshopのほぼ全ての機能を登録可能です。作業をよりシームレスに行うことが可能になり、初心者の方でも取り扱いやすいデバイスとなっていますので、興味があれば是非使用してみてはいかがでしょうか?
