クリスタでモザイクをかける方法を完全解説!
イラストや漫画を制作できるペイントソフト「CLIP STUDIO PAINT」、通称「クリスタ」。有料ソフトだからこそ使える機能が豊富な一方、他の有料ソフトと比べてお手頃価格なのが人気の理由です。そんなクリスタなら、描いている絵にモザイクをかけることも簡単にできます。今回は、クリスタでモザイクをかける方法を解説します。
クリスタでのモザイクかけ方
アニメ作成や絵描きのプロも使うソフト「クリスタ」では、画面の好きな部分にモザイクをかけるのも簡単です。モザイクをかけるステップは下記の通り。
①モザイクをかけたい範囲を選択する
②画面上部から「フィルター」メニューを開く
③「効果」をクリック
④「モザイク(M)」をクリック
ちなみにもしモザイクを画像全体にかけたい場合は、ステップ1でショートカット「Ctrl + A」を使えば、直接全範囲が選択されます。
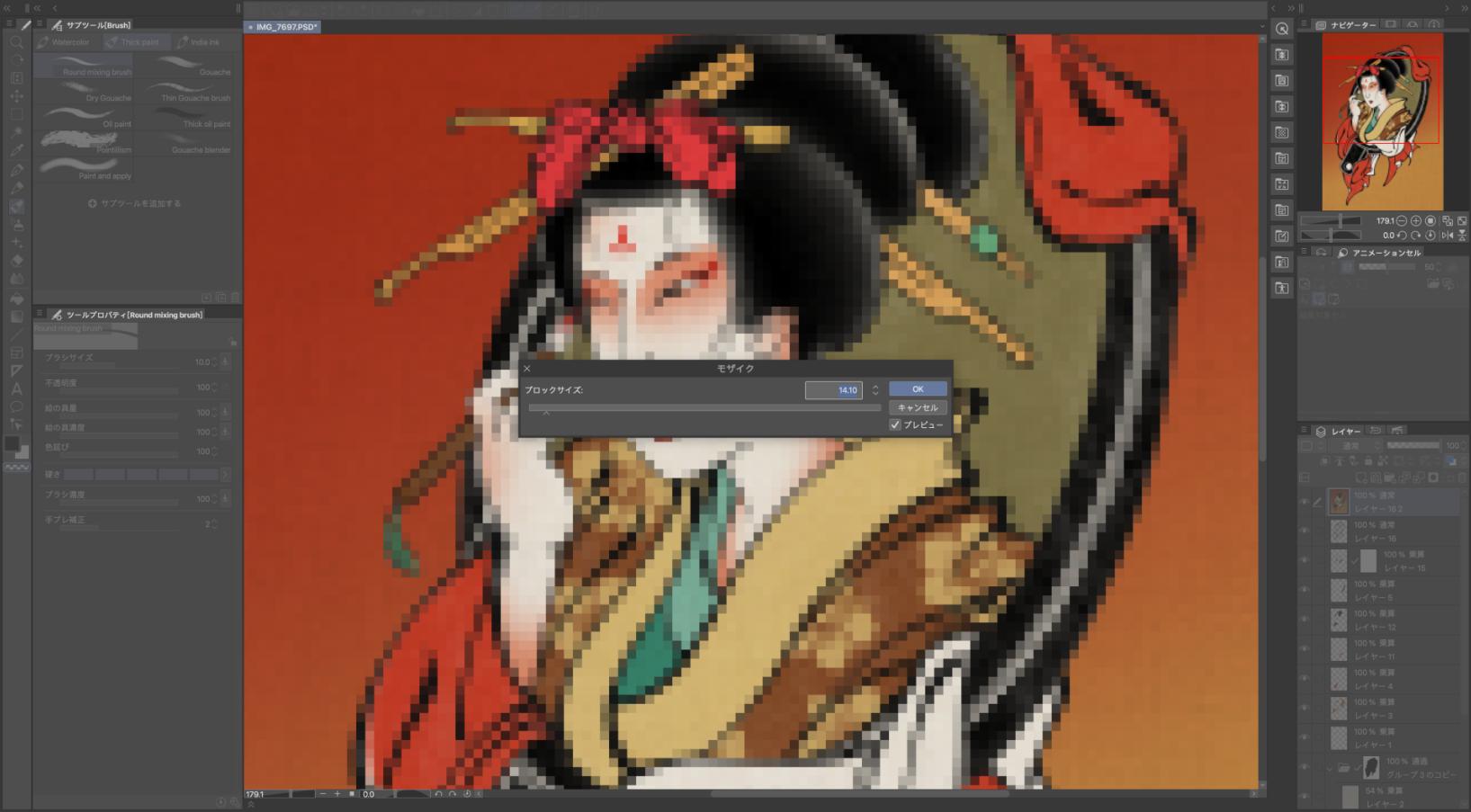
クリスタでモザイクがかからない!理由と解決方法を解説
上記でご紹介した流れ通りにやってもモザイク処理ができない、というときは、下記のような原因が考えられます。
複数のレイヤーに対してモザイクをかけようとしている
モザイクは基本的に、1つのレイヤーに対してのみかけることが可能です。また、フォルダに対してもモザイクはかけられません。もし複数のレイヤーにモザイクをかけたいなら、まずそれらのレイヤーを結合して一つにすれば、まとめてモザイクがかけられるようになります。
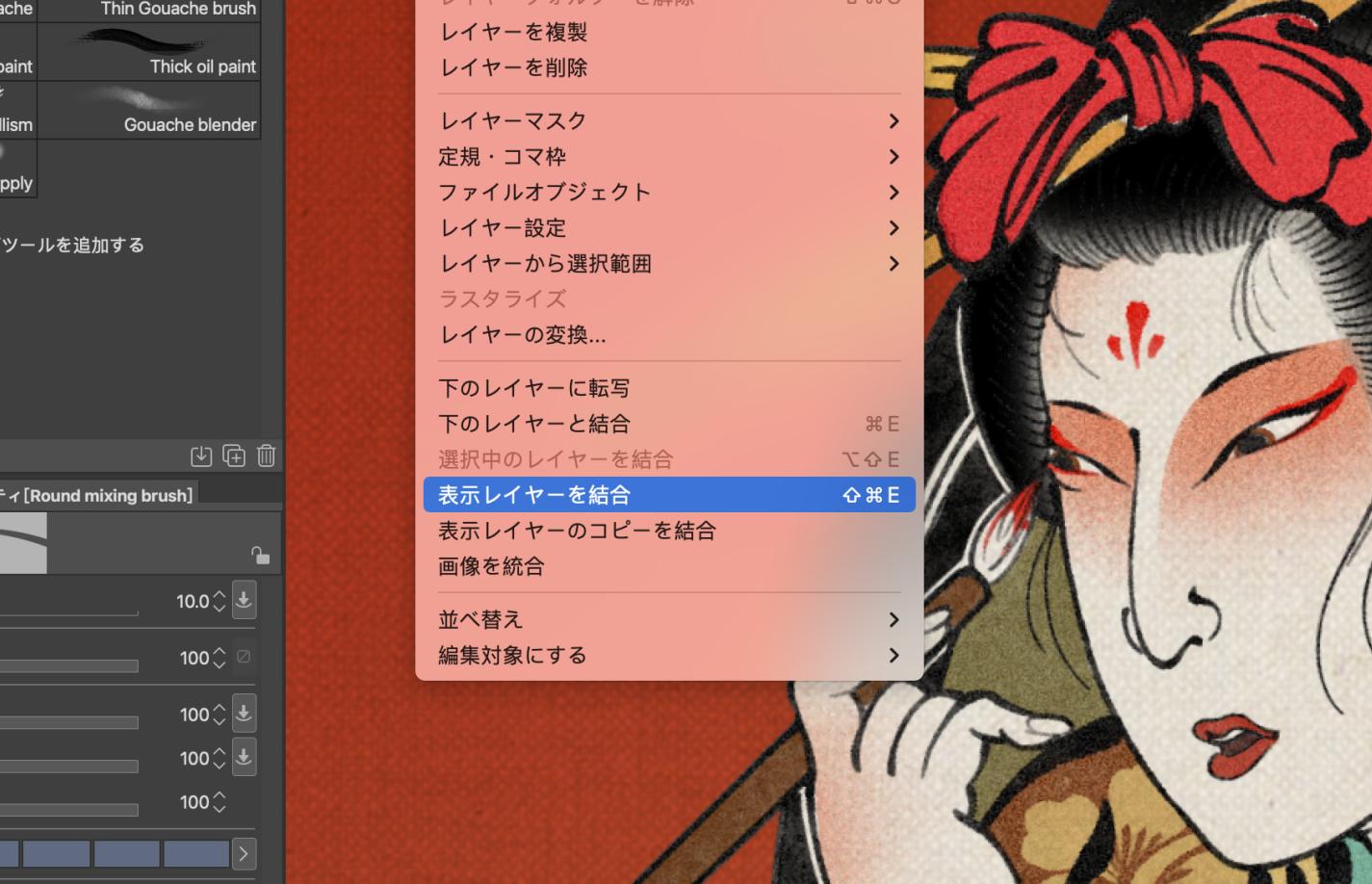
「画像素材レイヤー」にモザイクをかけようとしている
レイヤーが「画像素材レイヤー」になっている場合、モザイクがかからない仕様になっています。こんなときには、画像をのせているレイヤーを右クリックし「ラスタライズ」を選択しましょう。
「モザイク」をショートカットキーに設定する方法
クリスタでは、よく使う機能をショートカットキー設定することができます。ショートカット機能を使えば、一瞬で必要な機能を活用することが可能です。モザイクをショートカットキーで操作したい場合は、以下の手順で設定してみてください。
▼新規ショートカットキーの設定ステップ
①メニューから「ファイル」を選択
②「ショートカットキー設定」をクリック
③設定領域を「メインメニュー」に設定
④「フィルター」メニューから「効果」を選択
⑤「効果」メニューから「モザイク」を選択
⑥キーの組み合わせを設定
ショートカットキーを設定するときには、覚えやすいコンビネーションを選択し、そして既存のショートカットと被らないように注意しましょう。
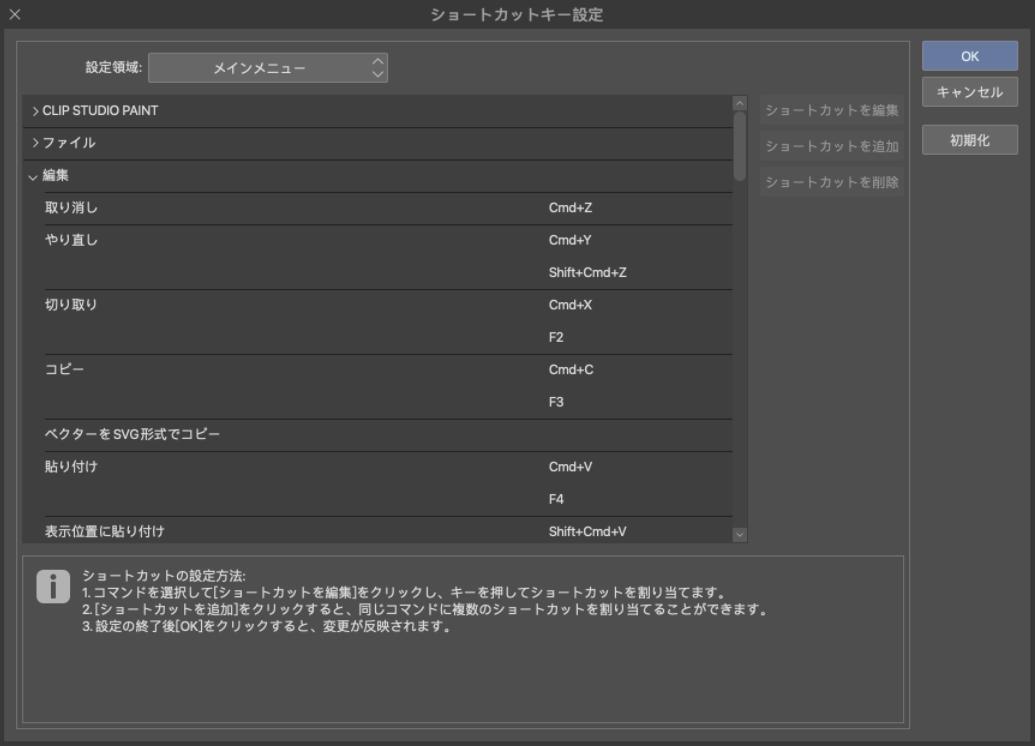
「モザイク」をショートカットキーに設定する方法
クリスタでイラストや漫画の制作を本格的に取り入れたいなら、「左手デバイス」が便利です。左手デバイスはその名の通り、様々な操作を左手だけで完成でき、作業の集中と効率向上に有効なデバイスです。例えば、右手でペンを持ちながらデバイスを触って、線の太さから全体のカラーまで自由自在に操れます。
TourBox Eliteは、クリエイター向けに作られたBluetoothコントローラーです。左手でクルクルとダイヤルを回して、カラーグレーディングからブラシ調整まで簡単に調整が可能。ソフト内のモザイクなどのショートカットもボタン一つで完成でき、複数のキーの位置を確認しながら操作する必要がありません。

作業を一気に効率化し、もっと集中して快適な時間を楽しめるコントローラーです。覚えるのが面倒なショートカットキーも不要で、感覚で操作ができるのが左手デバイスの魅力と言えます。クリスタに限らず、PhotoshopやLightroomなどのクリエイティブソフトとも相性はバツグンです。