How to Invert a Selection in Photoshop: Quick and Easy Guide
Inverting a selection in Photoshop can be a powerful technique to refine your image editing. Whether you want to focus on specific areas or apply effects selectively, understanding how to invert selections is essential.
In this tutorial, we will explore the simple steps to quickly invert selections in Photoshop. Let's dive right in and learn this valuable skill!

In this article, you will learn:
- Method 1: Using the Menu Command
- Method 2: Using Keyboard Shortcuts
- Method 3: Using the Right-Click Menu
- Method 4: Directly Selecting the Area Outside the Selection
- Method 5: Using TourBox
- Frequently Asked Questions About Invert Selections in Photoshop
Method 1: Using the Menu Command
First, you need to create a selection. You can use any selection tool you prefer, such as the Rectangular Marquee tool, Lasso tool, or Magic Wand tool.
Further Reading:
After creating the selection, go to the top menu bar in Photoshop and choose "Select" > "Inverse". This will invert your selection, highlighting the areas that were previously unselected and deselecting the previously selected areas.
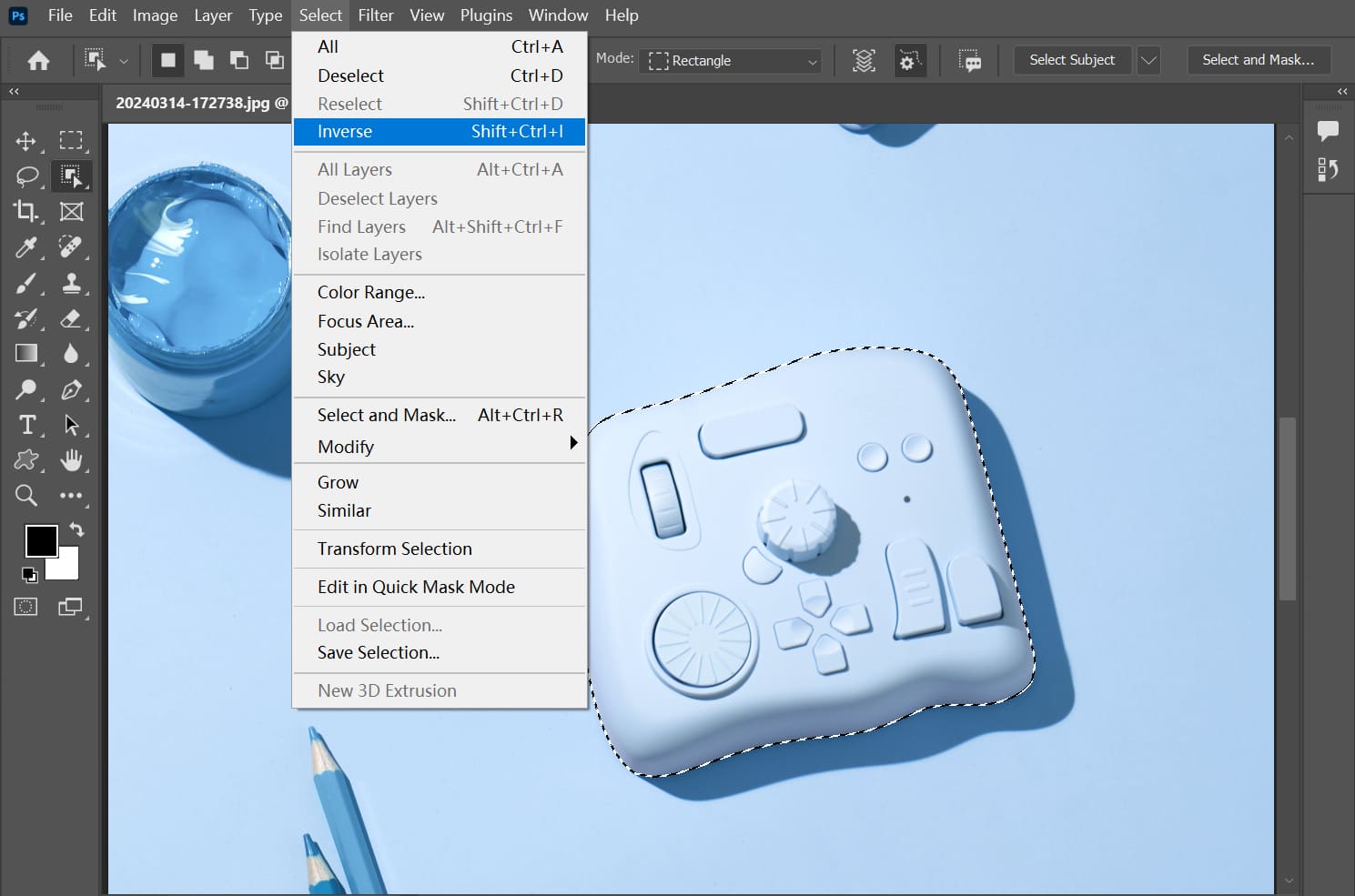
Method 2: Using Keyboard Shortcuts
Similarly, you need to start by creating a selection.
After creating the selection, simply press Shift + Ctrl + I (Windows) or Shift + Command + I (Mac) to invert the selection. This is a quick and efficient method, especially when you need to invert selections frequently.
Method 3: Using the Right-Click Menu
Just like the previous methods, start by creating a selection using any selection tool you prefer.
After creating the selection, right-click on the selected area and choose "Select Inverse" from the menu that appears.
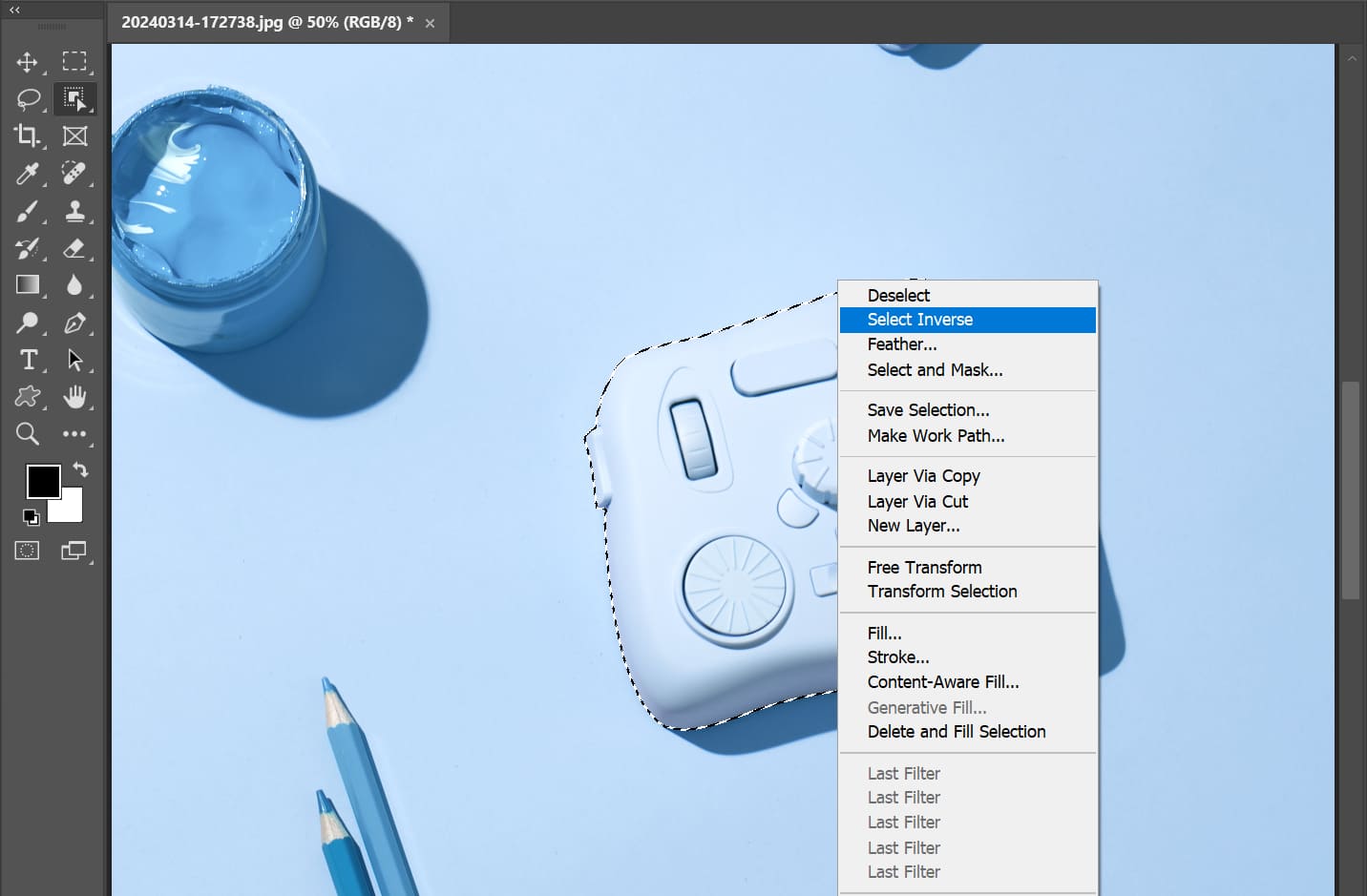
Method 4: Directly Selecting the Area Outside the Selection
When you have a selection in Photoshop, you can simply move your mouse outside the selected area. At this point, the area outside the selection will be displayed in a light purple color. By clicking on this light purple area, you can quickly invert the selection.
Additional Tip:
If you're unable to see the light purple area and use this feature, it may be because you have an older version of Photoshop. Consider upgrading your Photoshop version to unlock this feature.
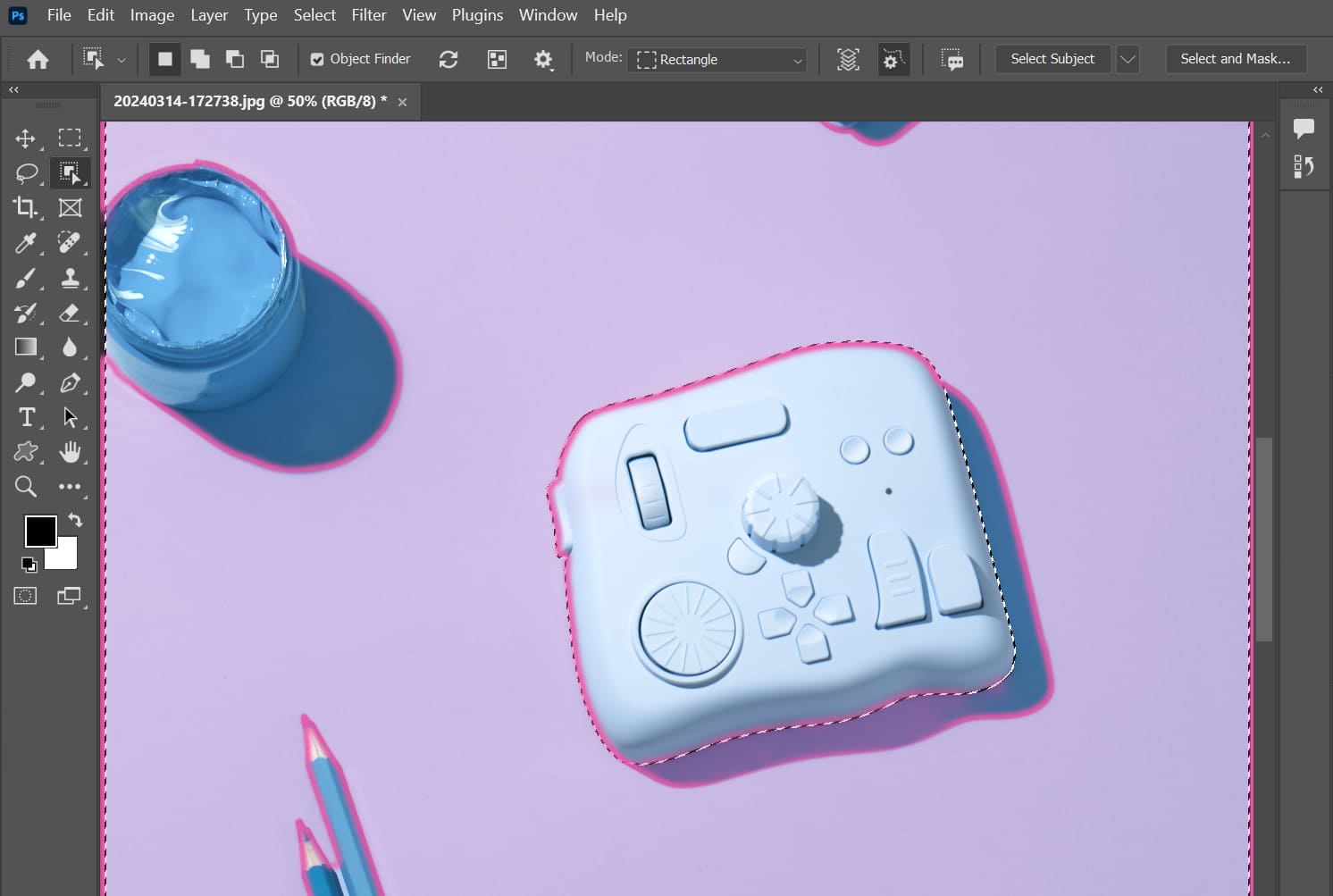
Method 5: Using TourBox
TourBox is a creative tool designed to enhance the workflow and efficiency of photographers, creative professionals, and digital artists. It seamlessly integrates with various image, video, digital painting, and office software, including Photoshop, providing a unique and customized user experience.

You can assign the shortcut for inverting selections to one of the buttons on TourBox, allowing you to invert selections in Photoshop with just a single click.
Additionally, TourBox offers the flexibility to set up various commonly used commands, such as controlling brush size, layer management, zooming, and rotating images, all with one hand.
Moreover, with TourBox's custom actions, TourMenu, and macros, you can further enrich your workflow and achieve operations that you might not have even thought of. When using TourBox with creative software, the possibilities are virtually limitless.
Frequently Asked Questions About Invert Selections in Photoshop
Question: What Effects Can Be Applied After Inverting a Selection?
After inverting a selection, you can apply any effects that Photoshop offers, such as filling with color, applying filters, or adjusting brightness and contrast, among others.
Question: What Is the Purpose of Inverting a Selection?
Inverting a selection helps you choose the opposite area of an image, which is useful when you want to apply effects to a specific part of the image while keeping the rest unchanged.
Question: How Can the Inversion Be Undone?
To undo the inversion, you can select the "Select" menu again and click on "Inverse". This will invert the selection once more and restore it to its original state.
Question: In What Situations Might the Inversion of a Selection Be Useful?
The inversion of a selection can be useful when you want to apply effects to a specific part of an image without affecting the rest. For example, you may want to change the background color while keeping the foreground unchanged.
Product Recommendation:
If you're interested in TourBox, you might want to consider the latest product, TourBox Lite. TourBox Lite comes at a lower price and is easier to get started with, offering a unique operational experience for your creative journey.

That concludes our tutorial on how to invert a selection in Photoshop. Thank you for watching, and we hope it has been helpful to you.